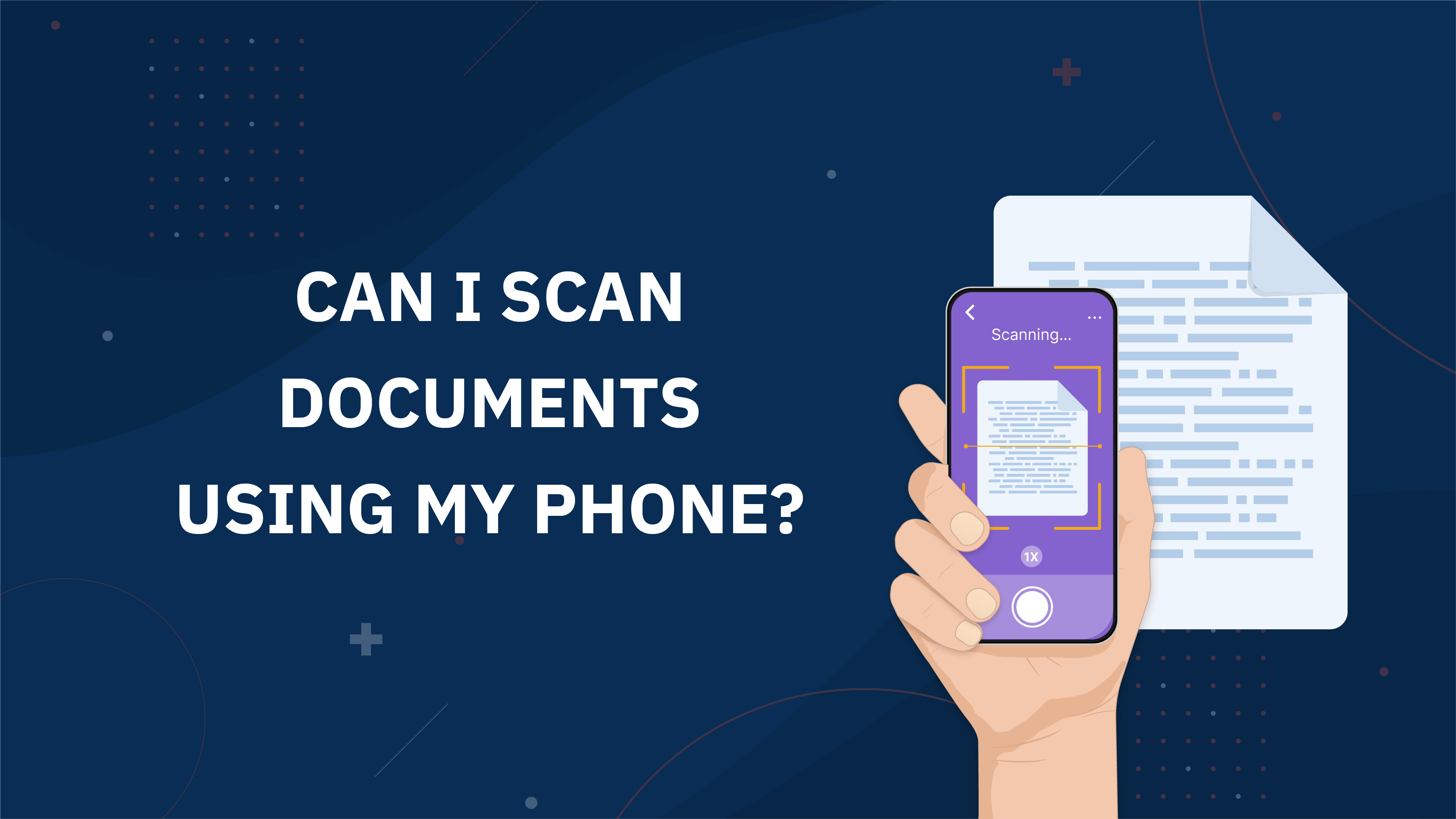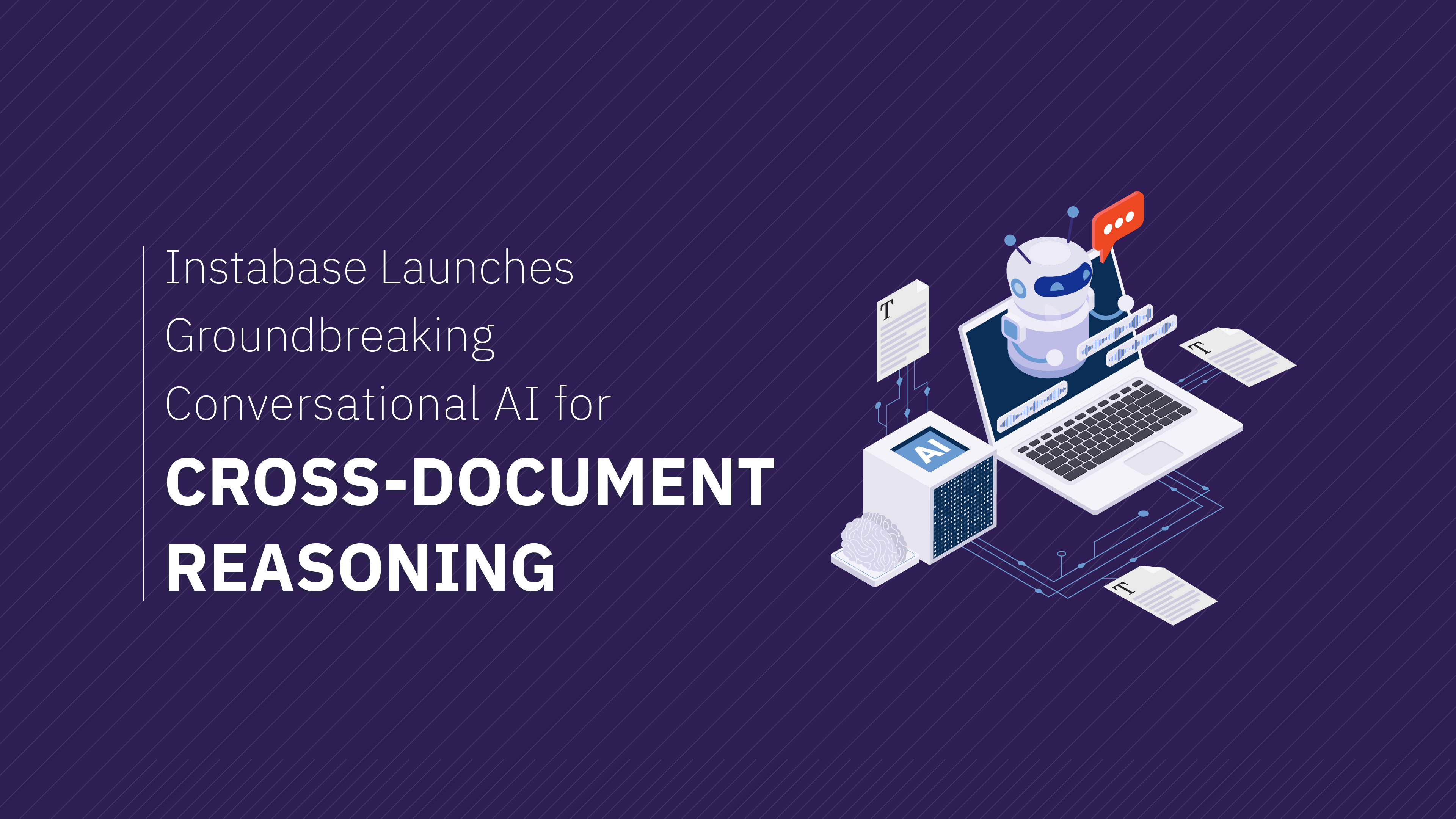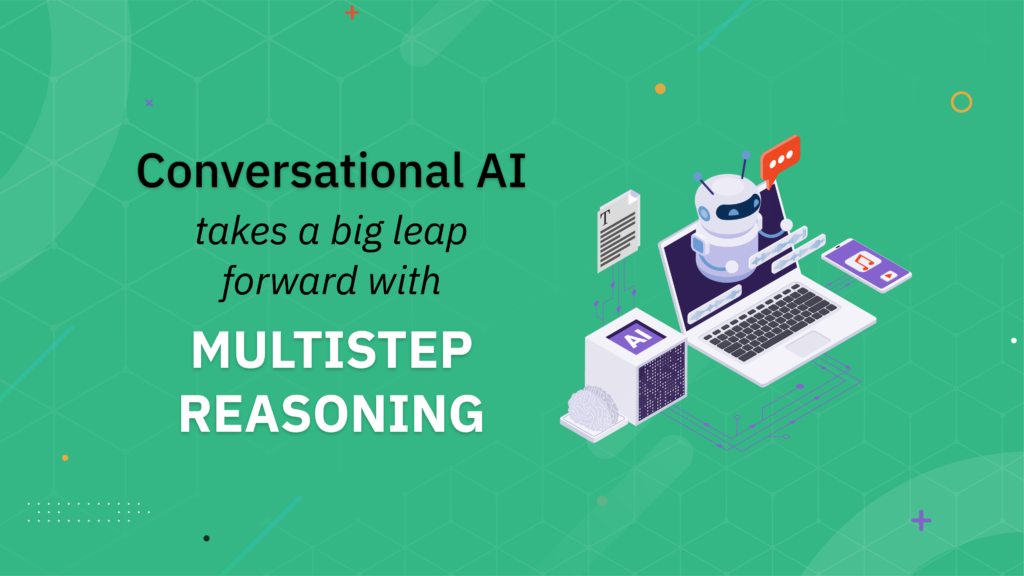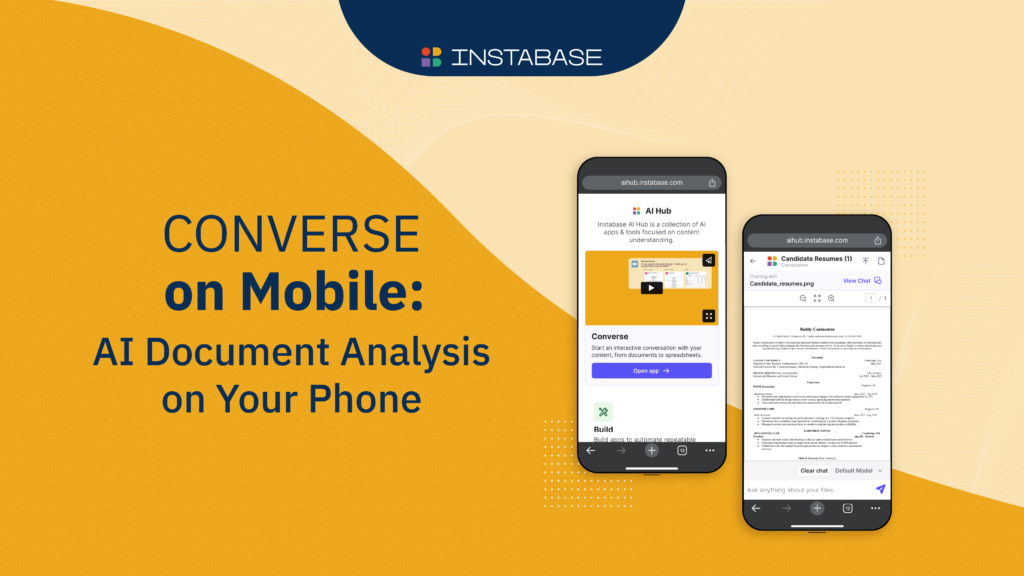Can you scan a document using your phone? The answer is yes, and it’s quick and easy to do so.
To scan a document, all you need is a camera to capture the image and a way to save the scanned file. Your smartphone checks both of those boxes.
Even better, there’s more than one way to do it. Let’s explore five ways to use your phone to scan documents in seconds.
How to Scan Documents From Your Phone
There are different ways to scan a document using your phone, depending on your device and the level of quality you want. They’re all pretty simple, plus most of these options are free.
Option 1: Use the Camera App on Your Phone
If you have a smartphone, you can use your built-in camera app to scan a document. Scans are basically images, so you can simply snap a picture of your document and save it to your phone for later use.
The benefit of this option is that you don’t have to download anything or create an account. Here’s how to use your camera app to scan a document:
Step 1:
Open the Camera feature.

Step 2:
Take a photo of the document with your phone’s camera.
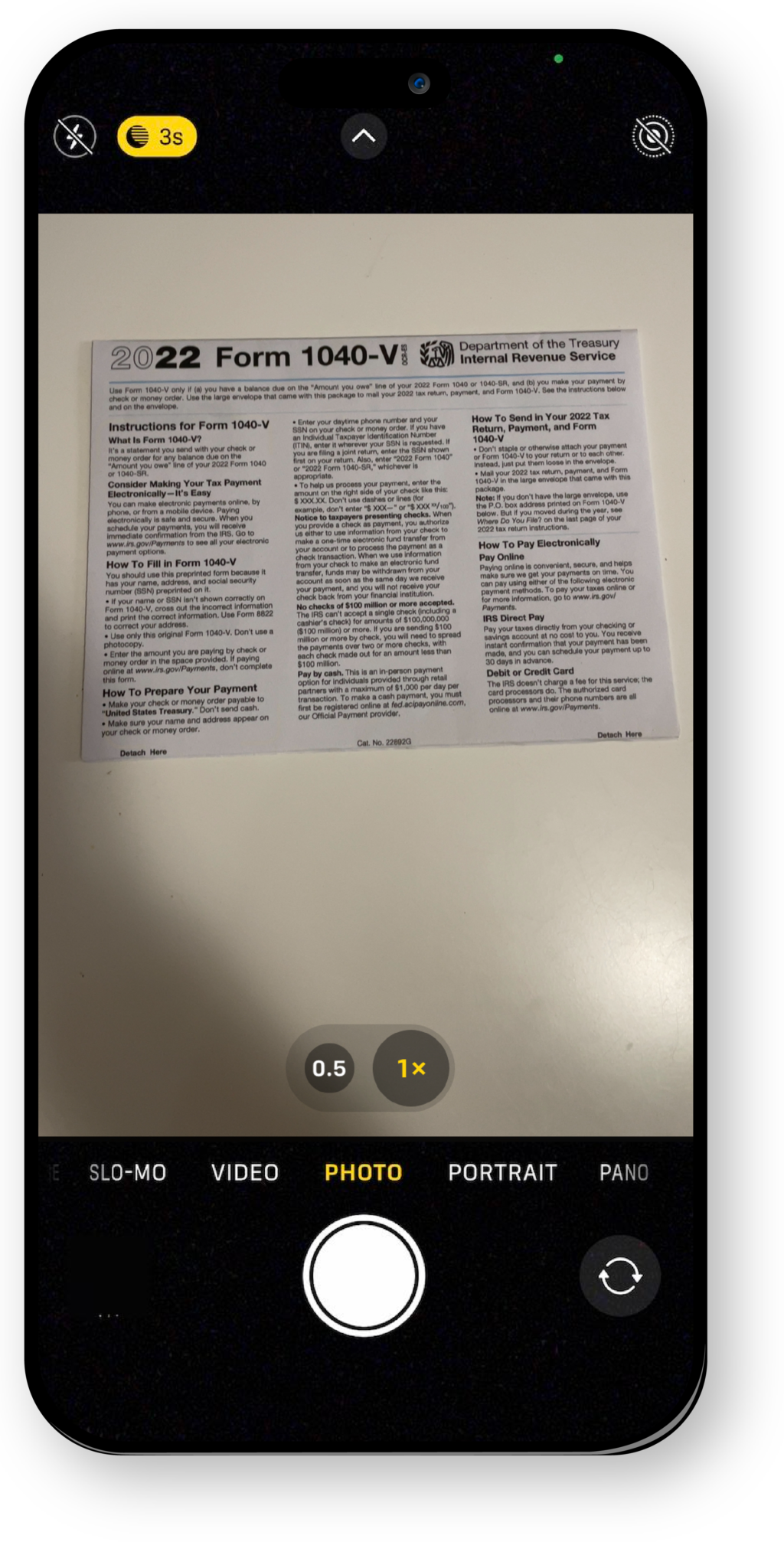
Step 3:
Use photo editing tools to crop the document image, if needed.
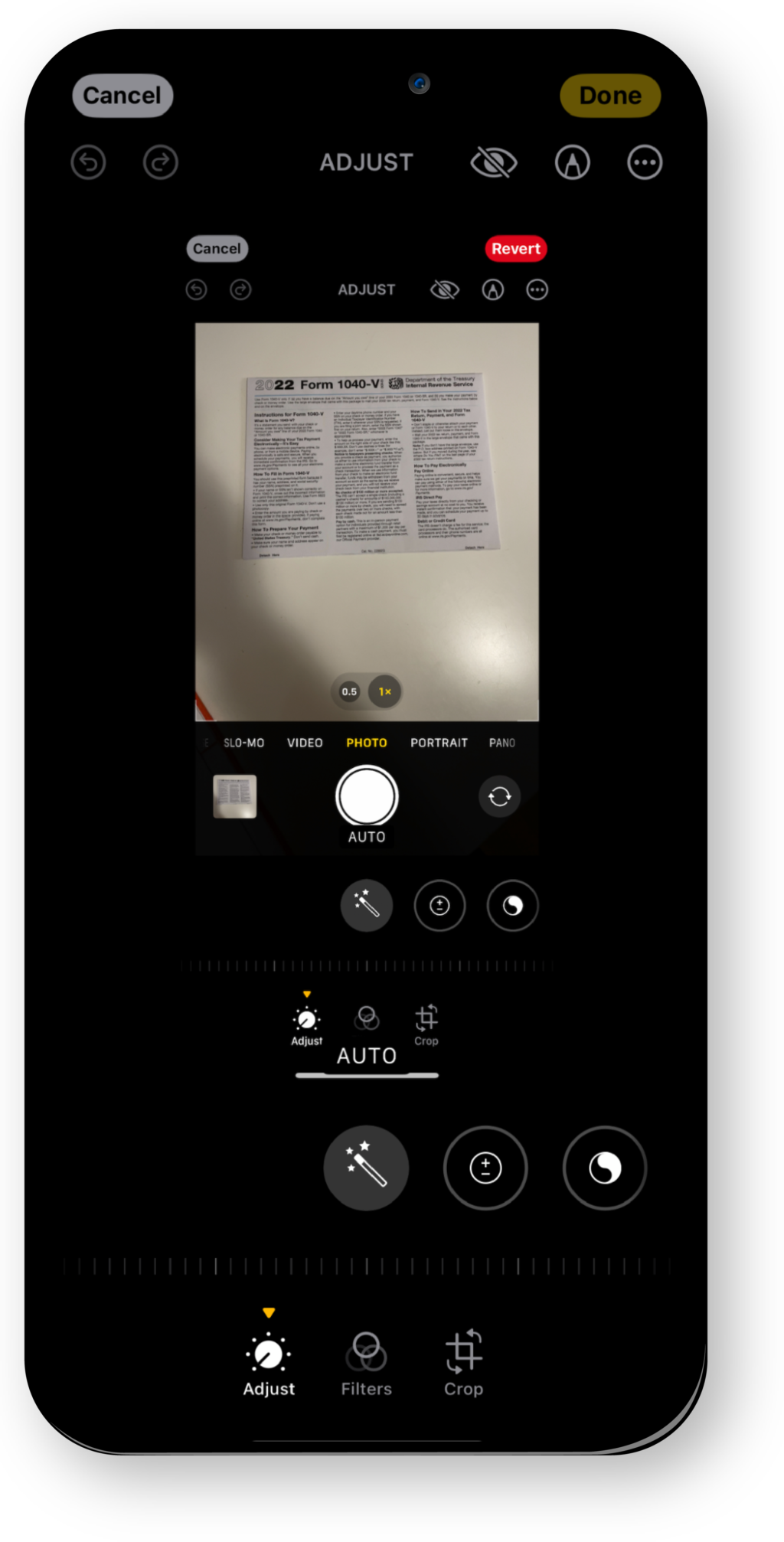
Step 4: Use a PDF converter or other software to save the image as a PDF (optional).
Option 2: Use Instabase Converse
Converse is part of Instabase’s AI Hub, which gives you access to a suite of ready-made AI tools that help you get more from your data. Using Converse, you can upload or scan documents and interact with them to extract, summarize, and analyze information.
Instabase Converse is the most powerful solution for scanning documents with a phone because it does more than convert paper documents to digital images. It also helps you understand and process your documents, helping you get quick answers without manually combing through page after page. You can also summarize or even translate easily.
You can switch between your phone and computer when engaging with scanned documents, and all your content is saved in your Instabase account so that you can access your documents later and pick up where you left off.
To use Converse, you don’t have to download a separate app. It’s free to sign up and easy to use, too. Here’s how:
Step 2:
Open Converse and create your free account.
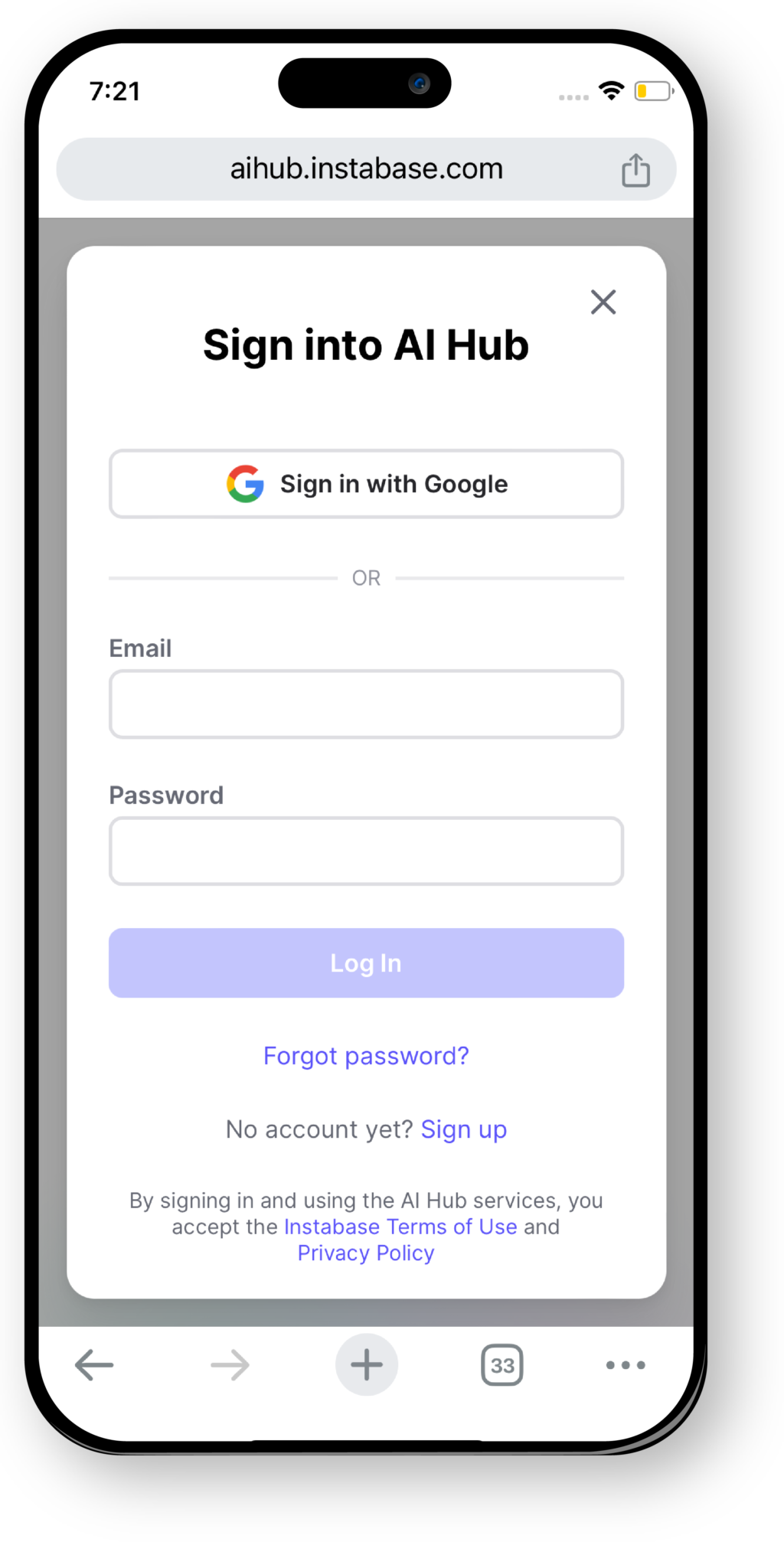
Step 3:
Click “Create New Conversation” and name your project.
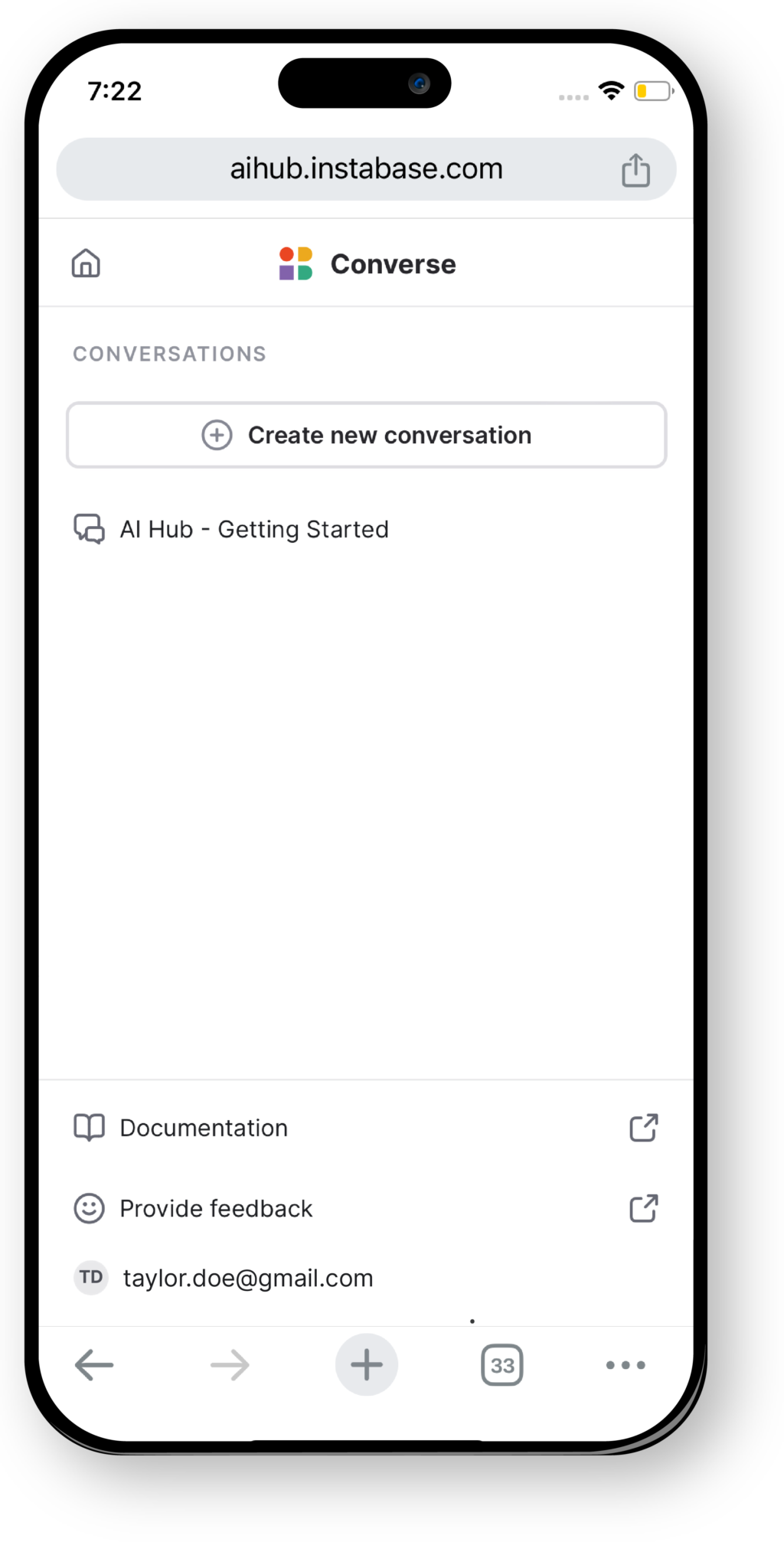
Step 4:
Give your project a name.
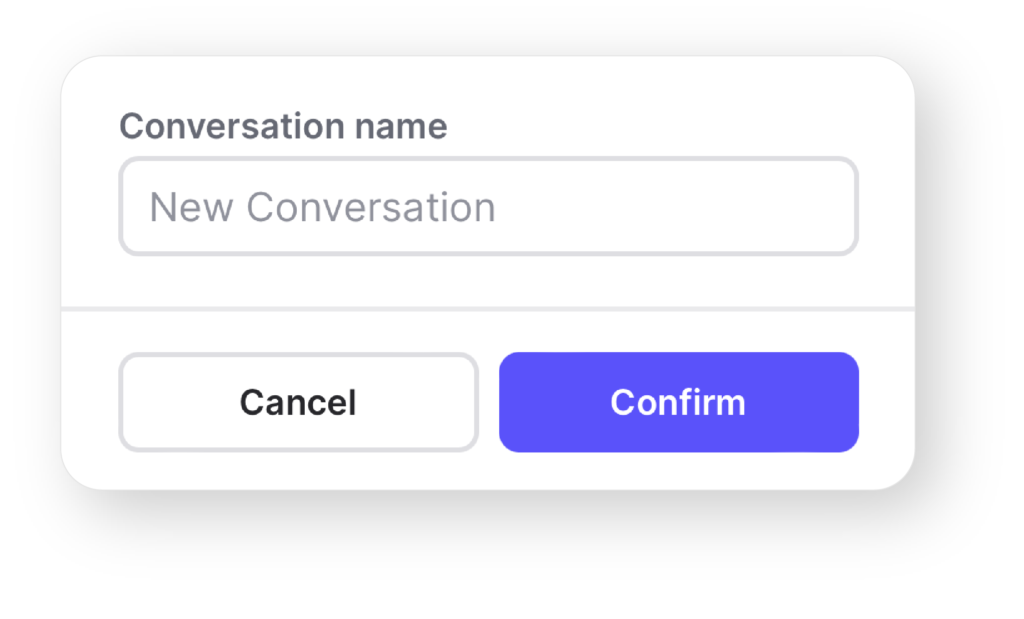
Step 5:
Tap the arrow in the upper-right corner to either upload a file or take a photo of your document.
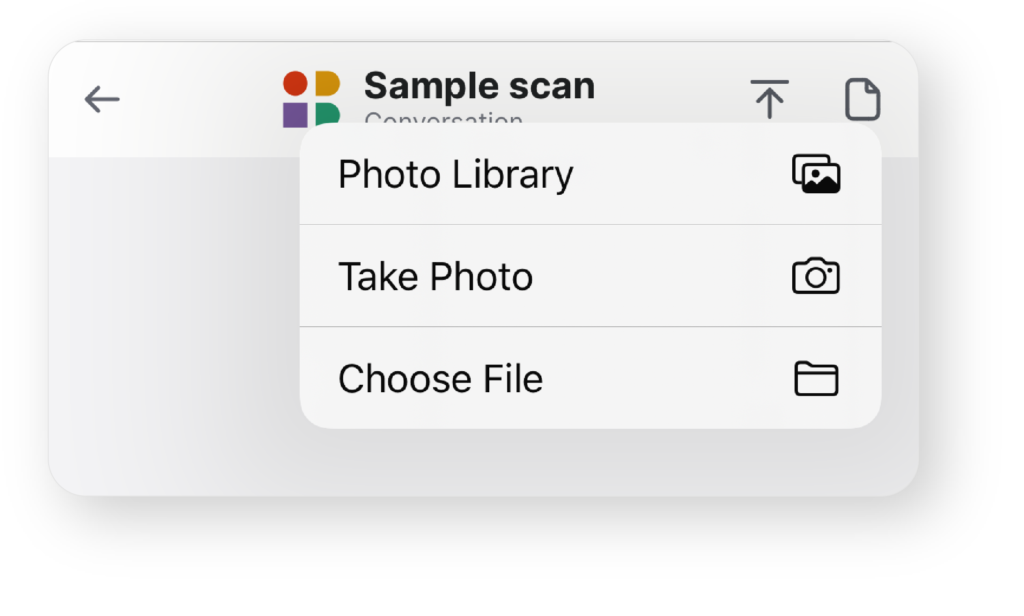
Step 6:
Give your image a file name.
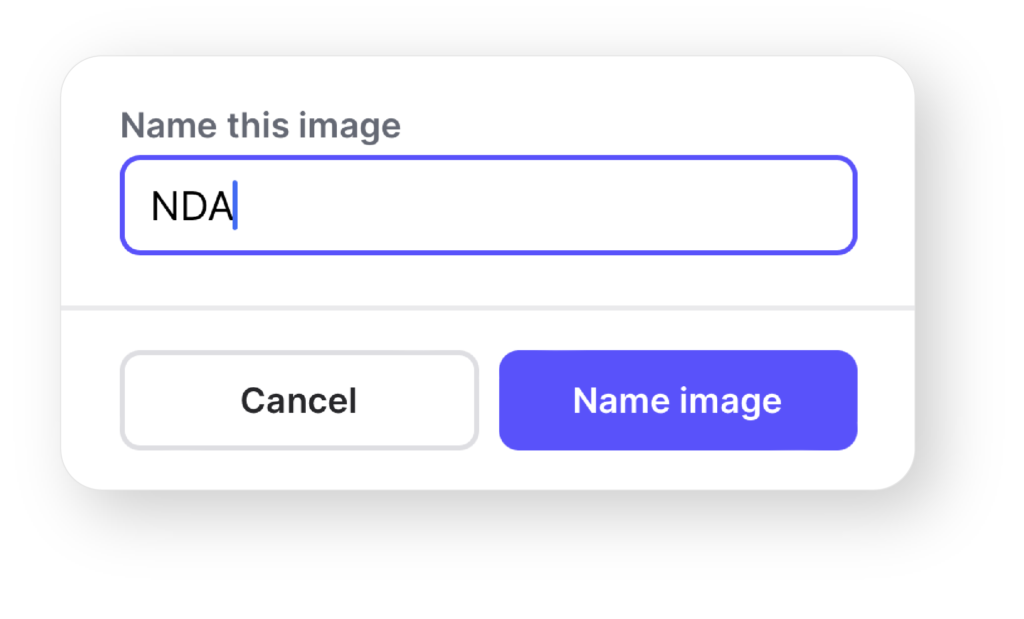
Step 7: Use the text box at the bottom of the screen to interact with your document (e.g., summarize it, ask questions).
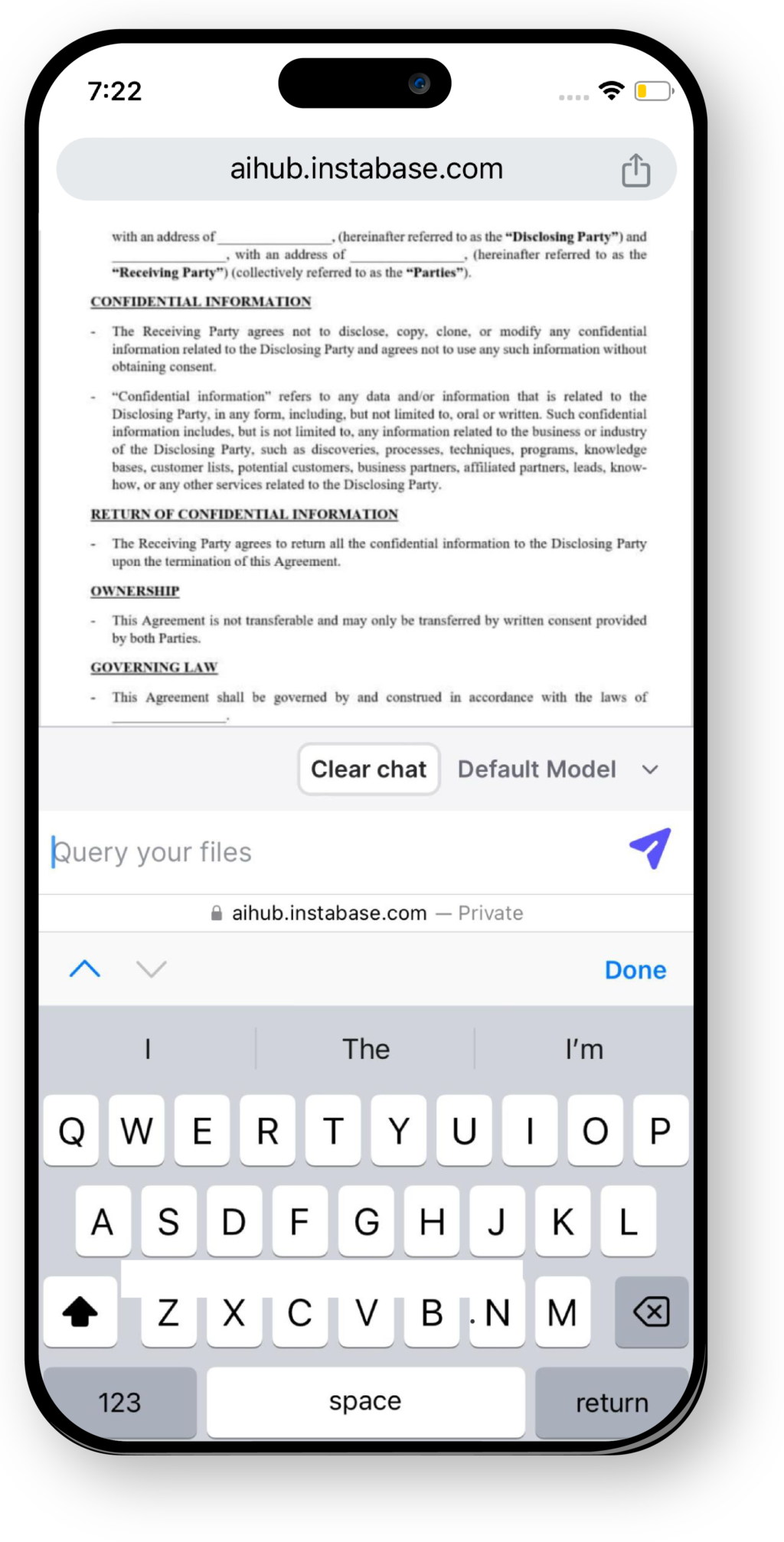
Option 3: Use the Google Drive App
Google Drive provides a centralized place to store, edit, and share your documents and files in real time. The Google Drive app gives you mobile access to your Google Docs, Sheets, Slides, and other content that’s stored on your Drive.
If you have an Android phone, Google Drive is usually pre-installed on your phone. If you’re an iOS user, you can download the Google Drive app for free.
You can use the Google Drive app to scan a document using your phone. Here’s how:
Step 1:
Open the Google Drive app.
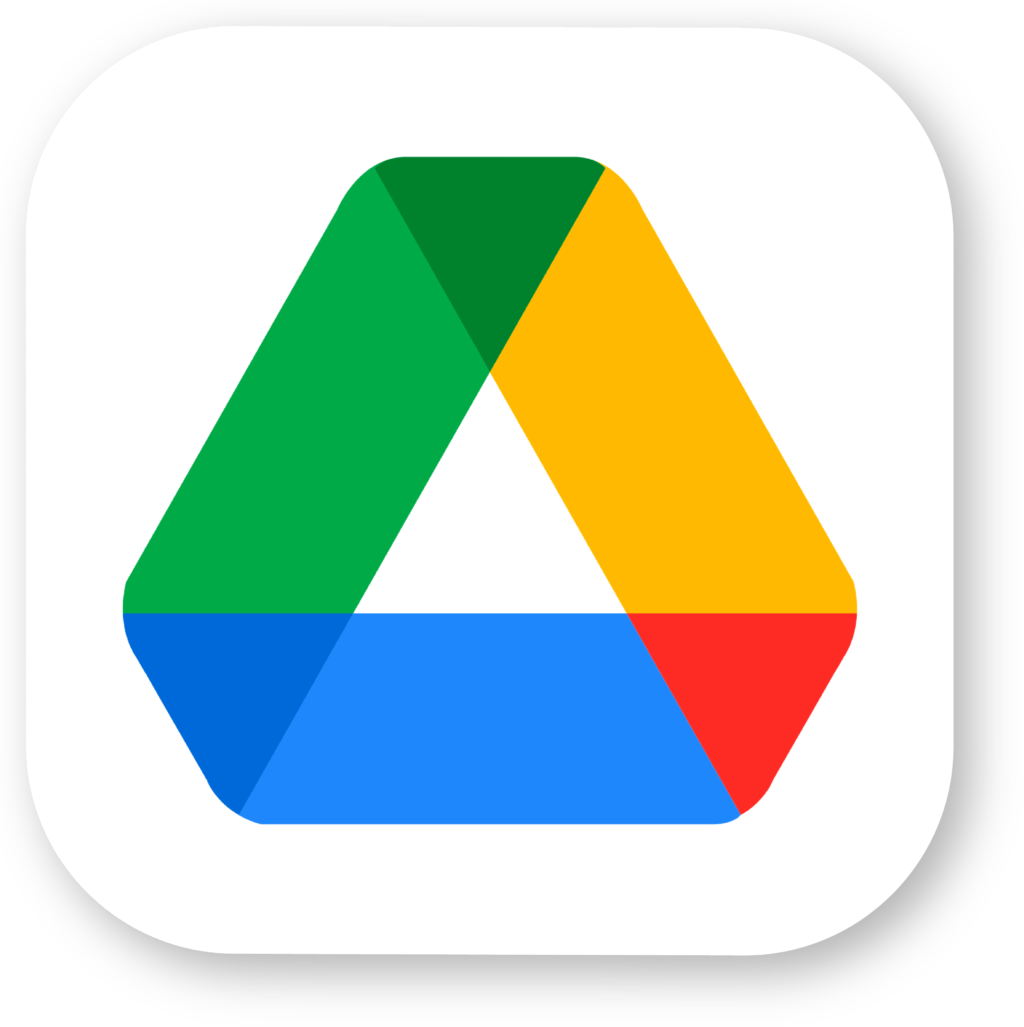
Step 2:
Tap the plus sign to add a file.
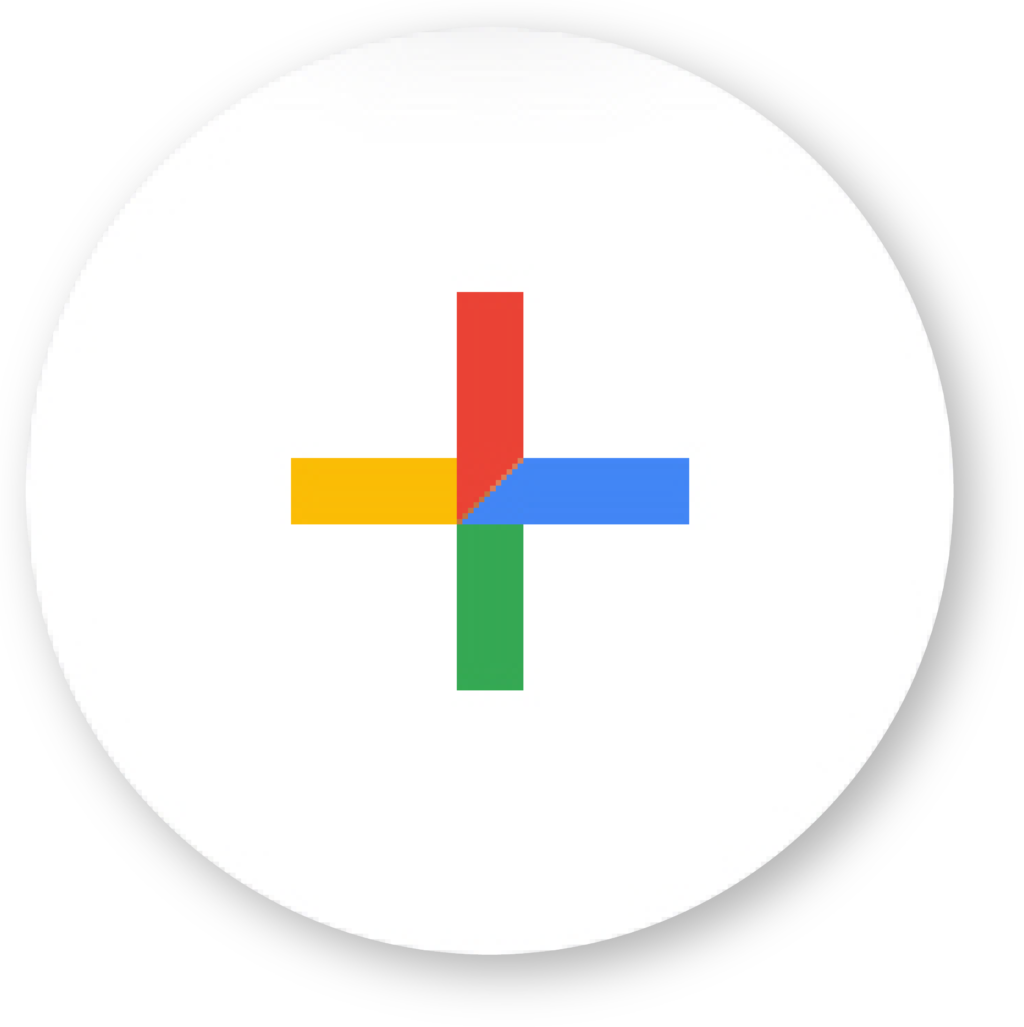
Step 3:
Tap “Scan.”
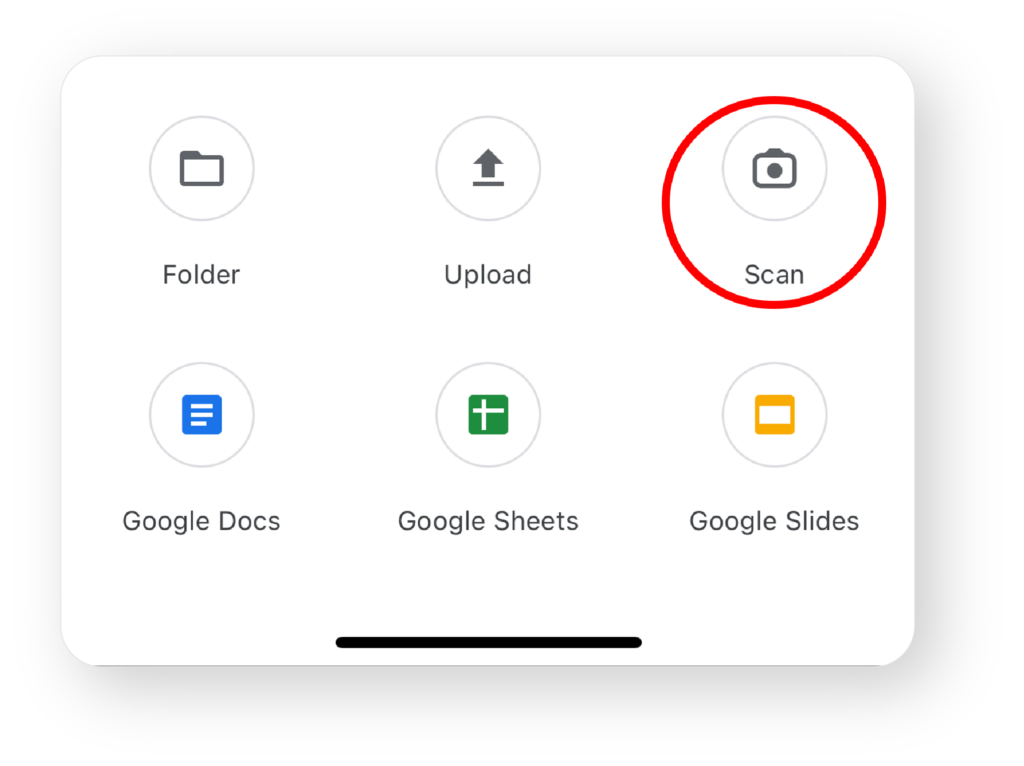
Step 4:
Take a photo of the document, making sure to adjust the scan area.
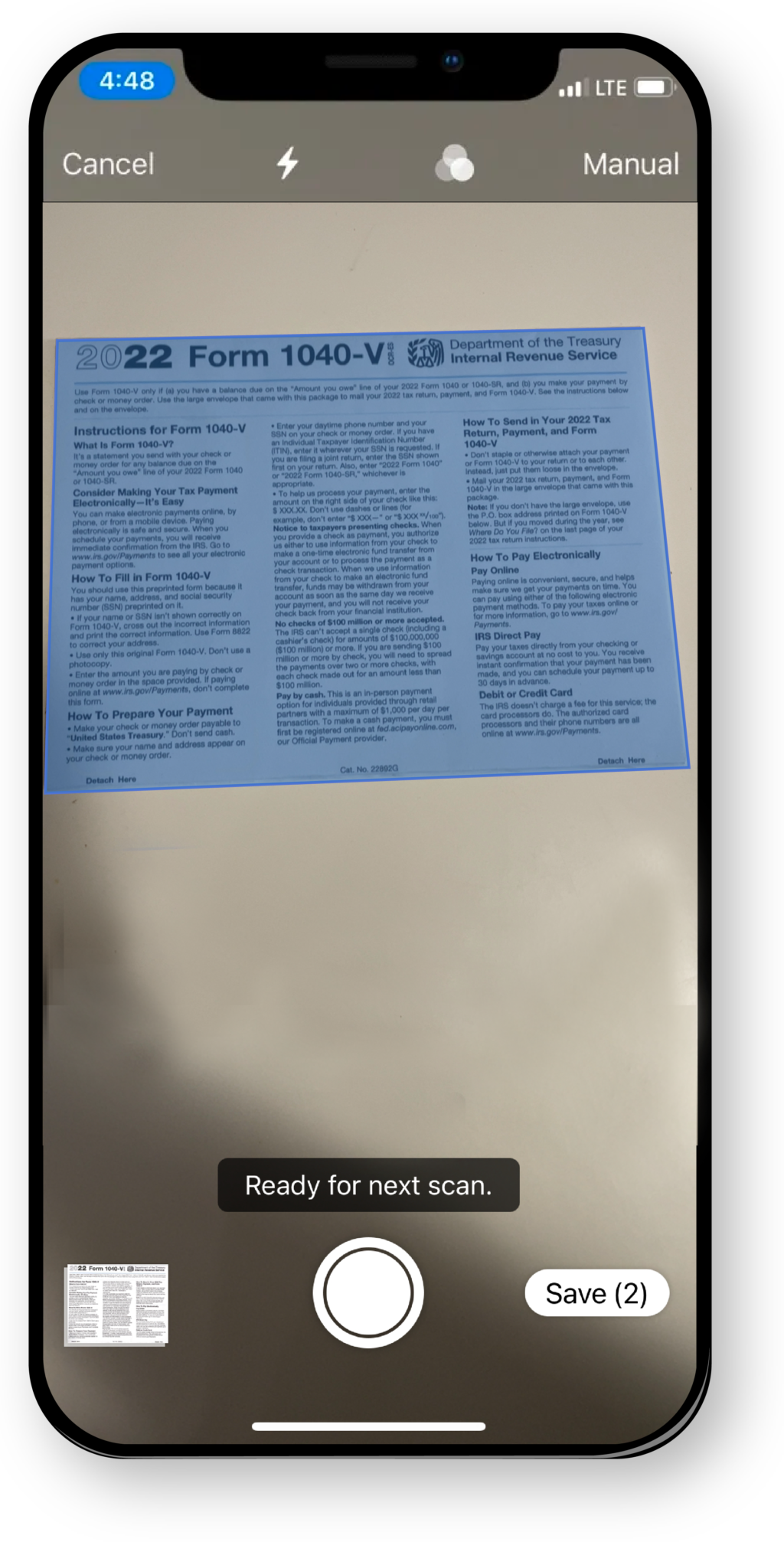
Step 5:
Continue scanning any remaining documents, then tap “Save” to add them to Google Drive.
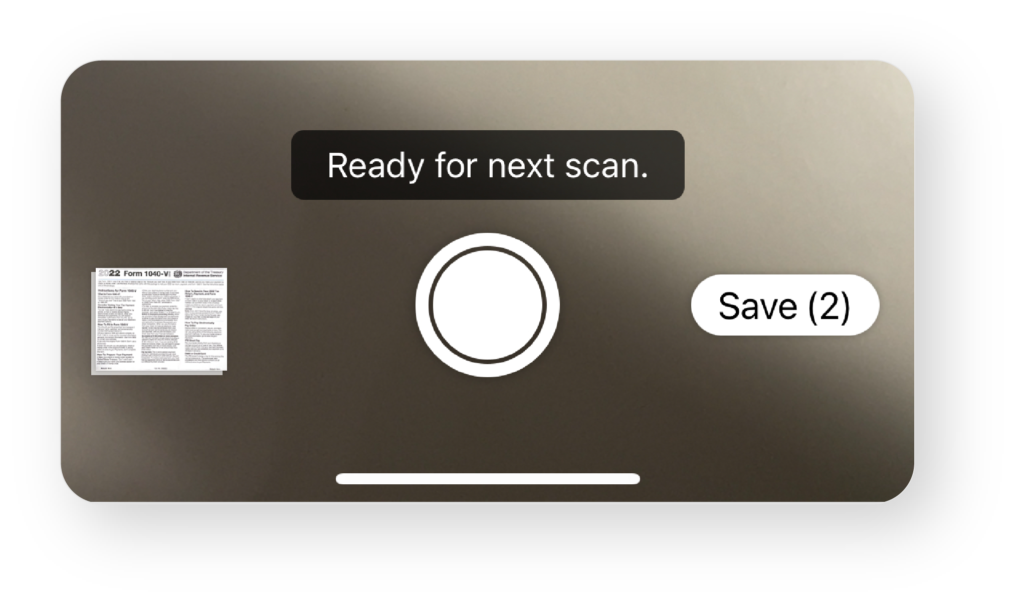
Option 4: Use the Notes or Files App on iOS
iOS devices include two helpful apps for scanning documents on a phone: Notes and Files.
Notes App
The Notes app allows you to jot down ideas or notes you can reference later. It also includes a scan feature so you can include documents as part of your notes.
To scan a document using Notes:
Step 1:
Open the Notes app.
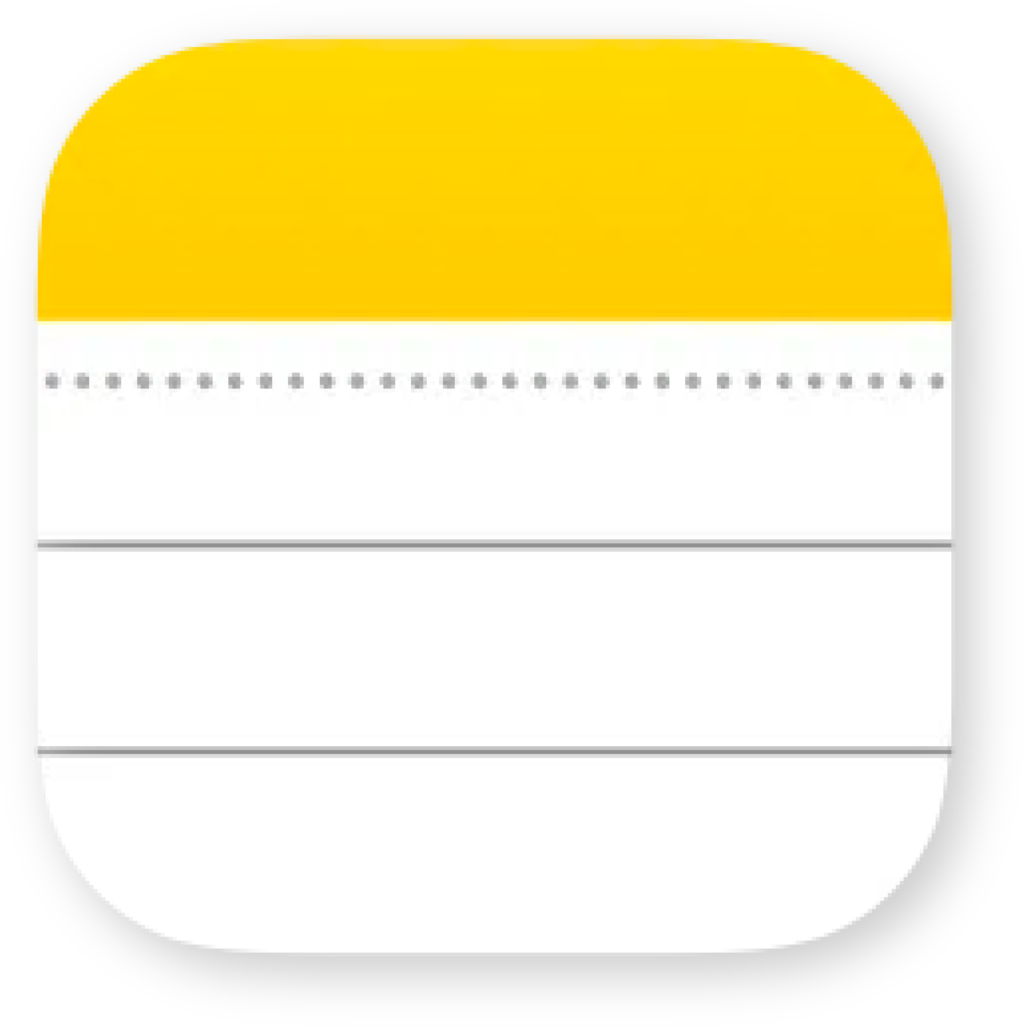
Step 2:
Create a new note or select an existing note.
If creating a new note, add content to the note before proceeding to Step 3.
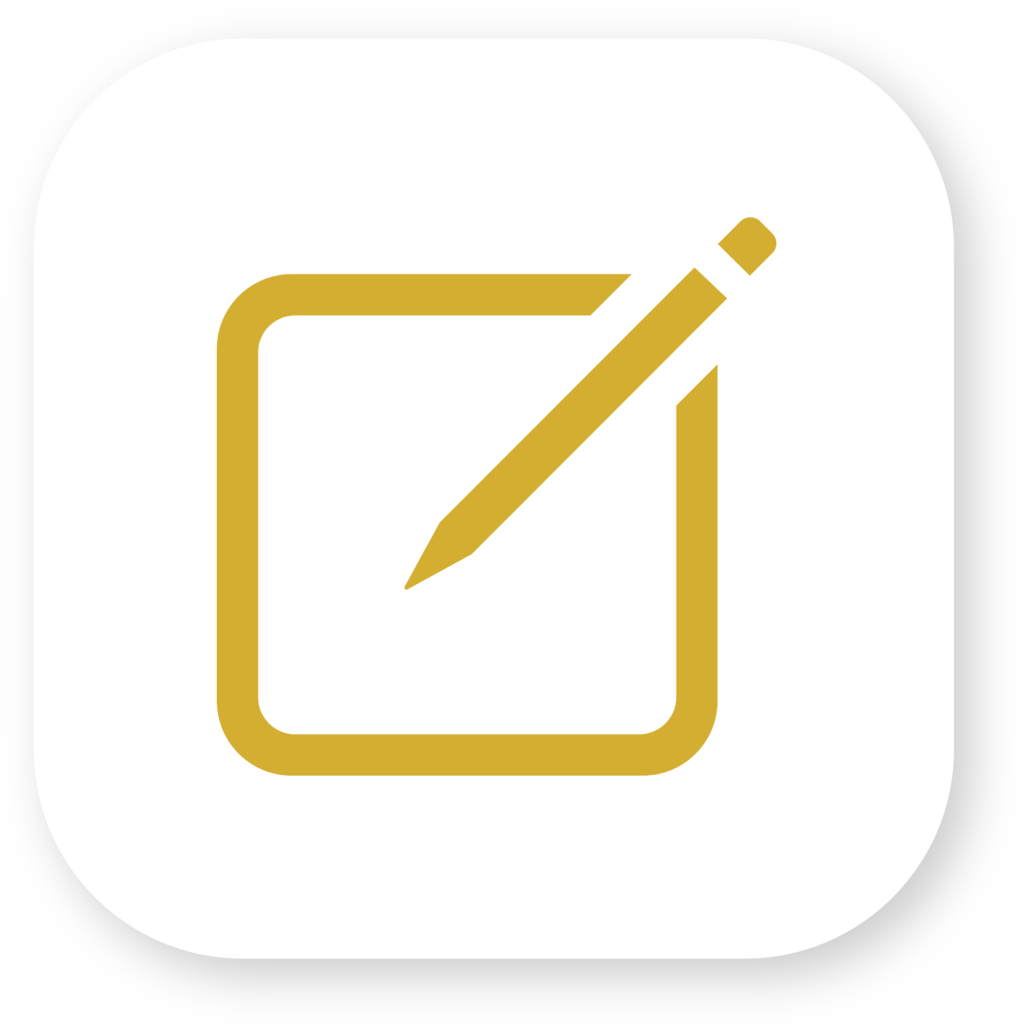
Step 3:
Open the menu by clicking on the circle with three dots.
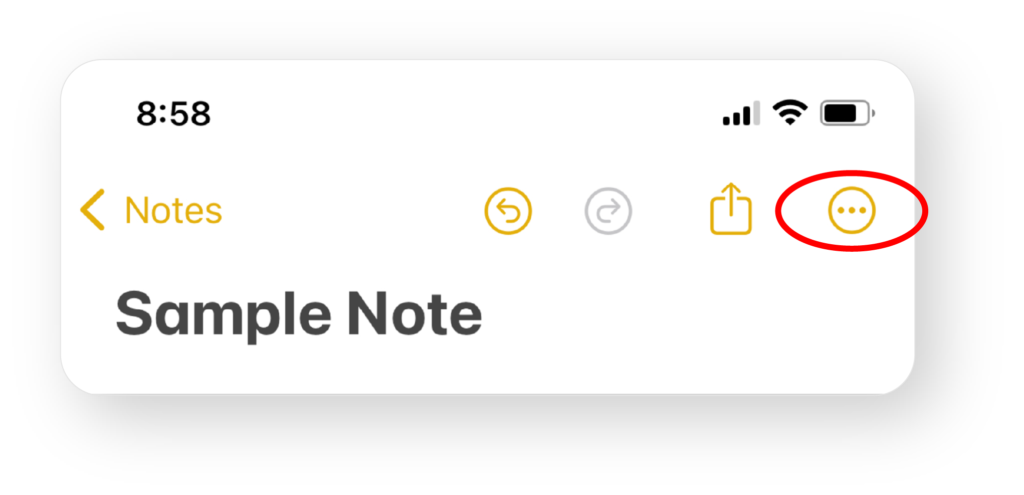
Step 4:
Tap “Scan.”
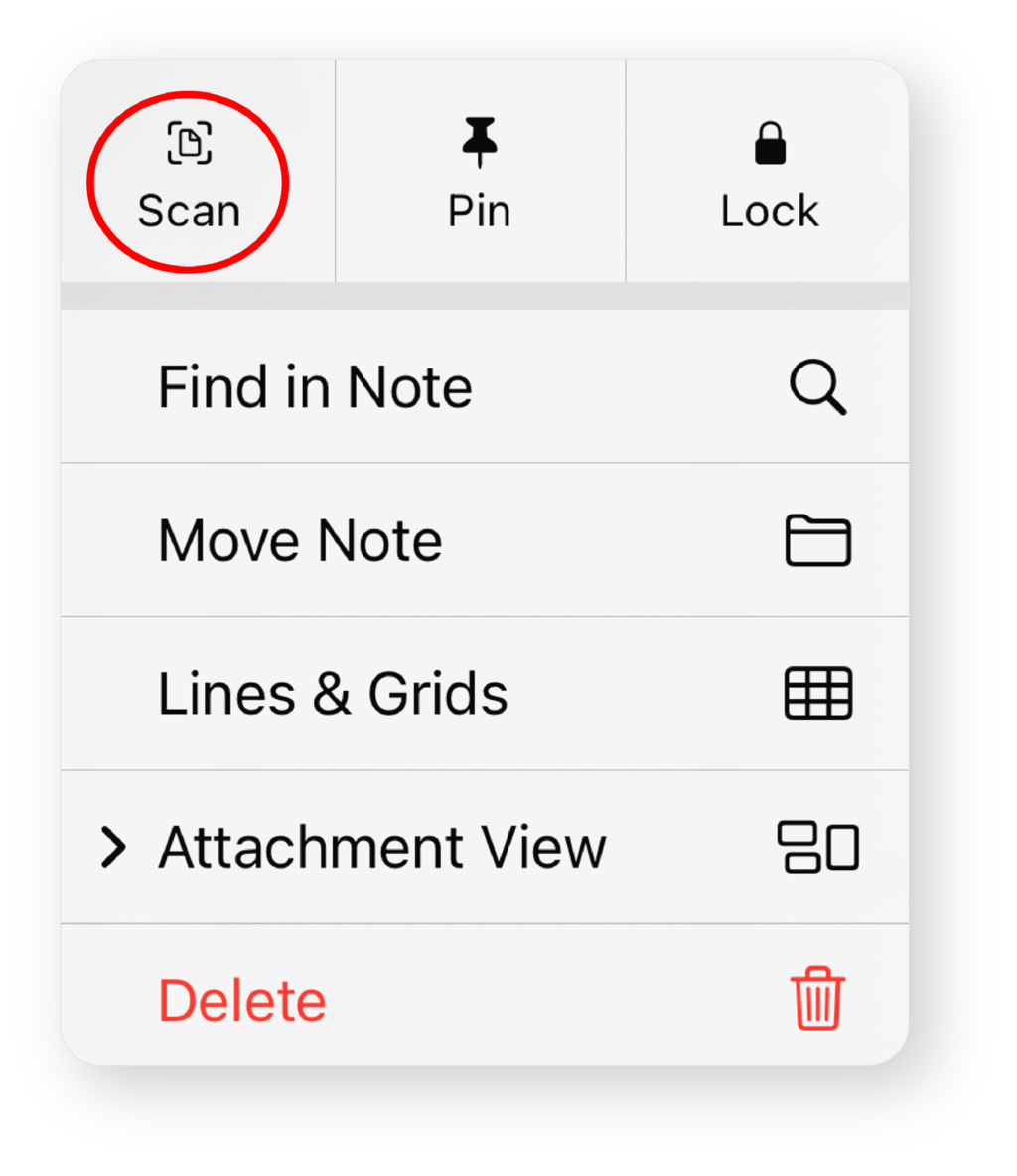
Step 5:
Position the document and capture the image.
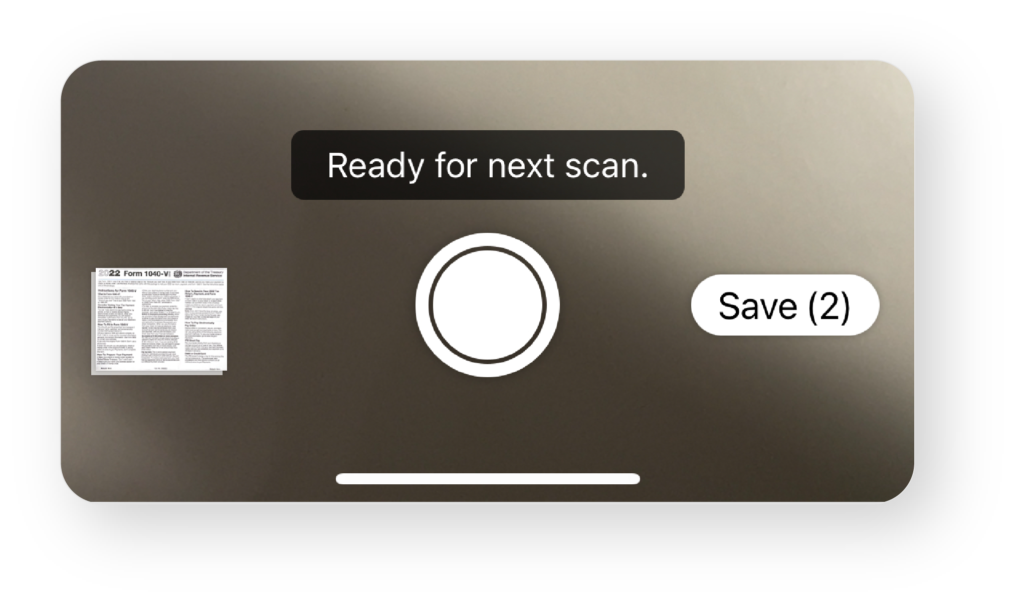
Files App
The Files app is similar to Google Drive in that you can save and store various file types on a cloud-based drive. It also includes a scan option so you can easily add documents to your device.
To scan a document using Files:
Step 1:
Open the Files app.
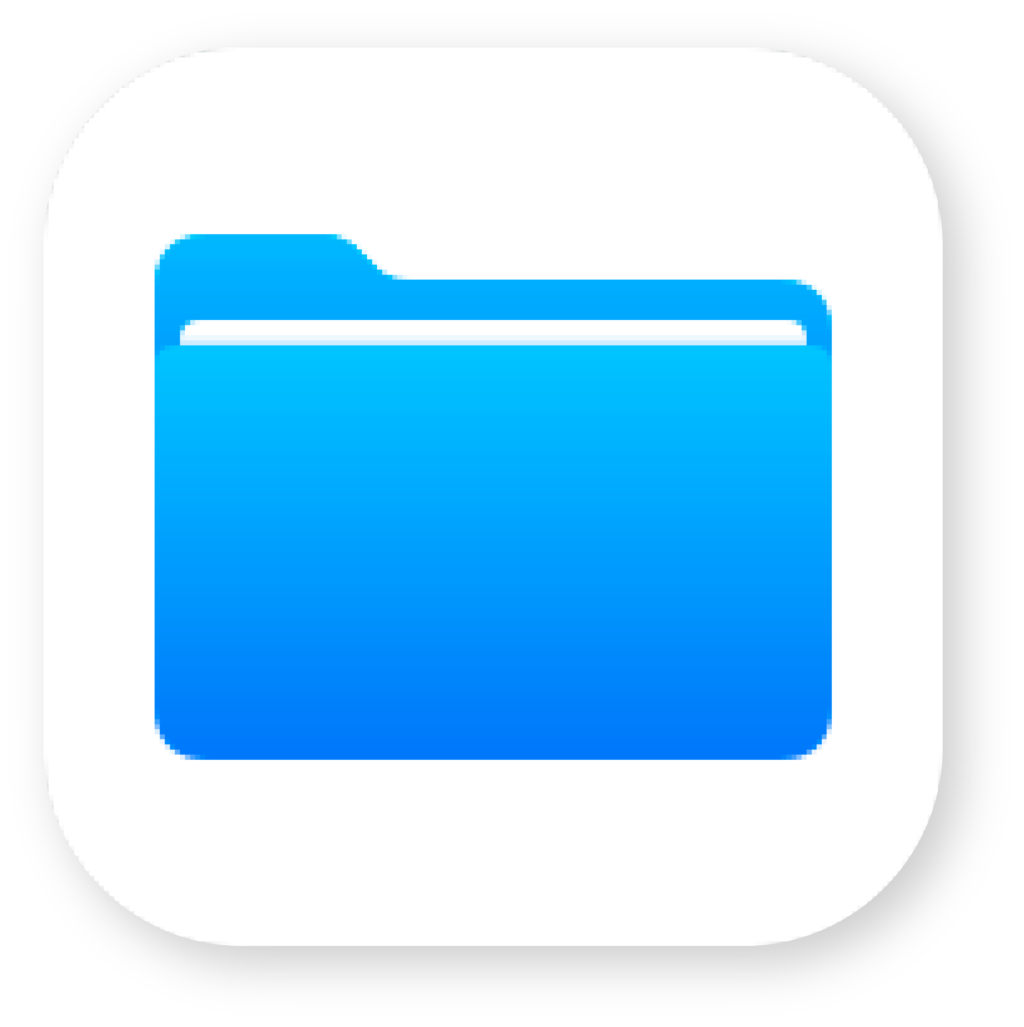
Step 2:
Open the menu by clicking on the circle with three dots, then select “Scan Documents” to open the camera.

Step 3:
Position the document and capture the image.
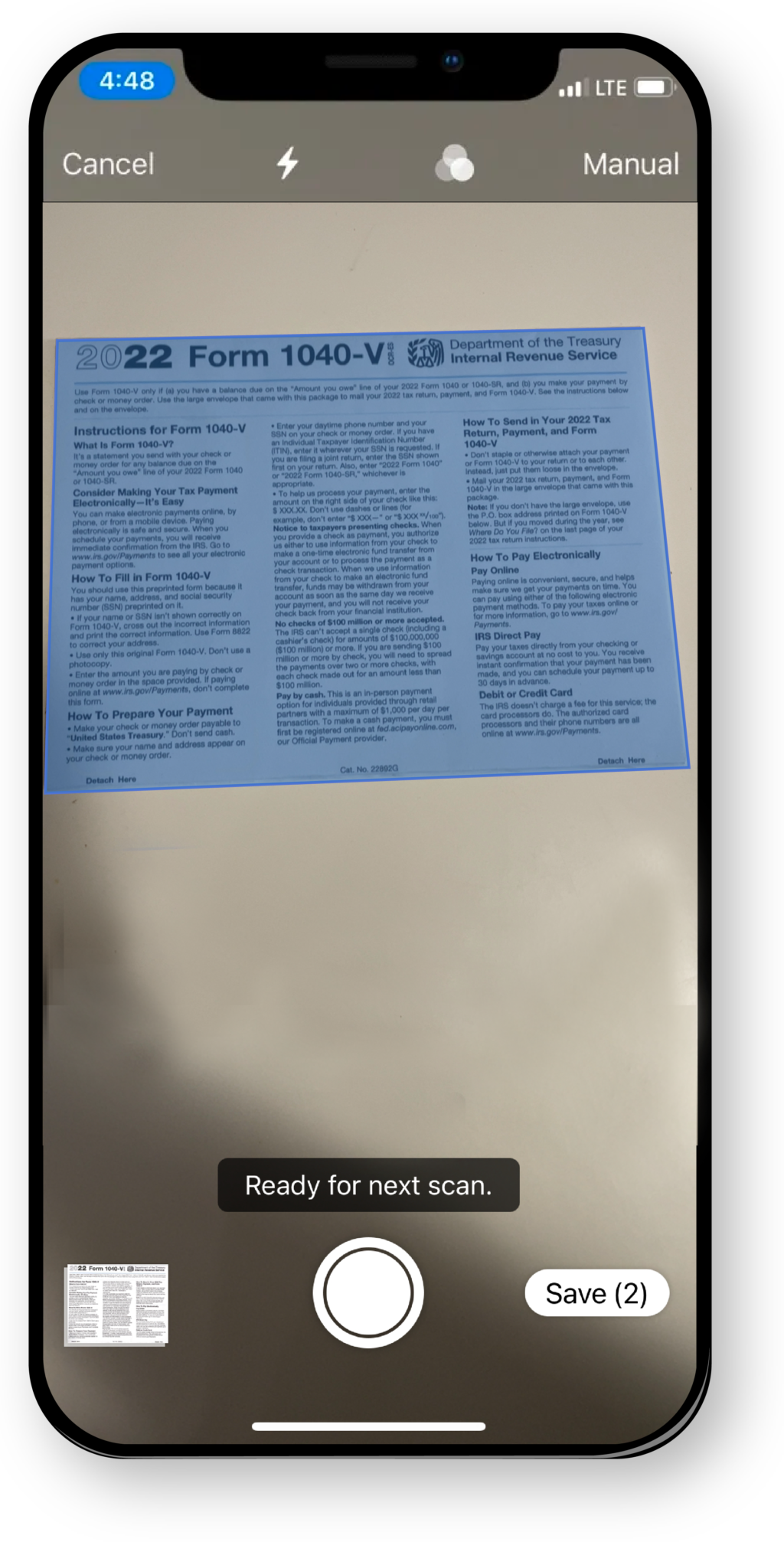
Option 5: Use a Scanner App
Scanner apps are made for mobile document scanning. Examples include Microsoft Lens, Adobe Scan, and Tiny Scanner, to name a few.
Each app works differently, and some cost money, while others are free. The benefit of using scanner apps is that they’re made for scanning and include features like PDF conversion and digital signatures.
Scan a Document With Your Phone the Easy Way
While there’s more than one way to scan a document with your phone, some solutions offer better quality and more functionality than others. The best one depends on your needs — whether you simply need to convert a paper document into an image or you also need to analyze the document after it’s scanned.
If you need to do any post-processing, Instabase Converse is the best choice. Use Converse to not only scan documents on your phone, but also get AI-driven help with understanding, analyzing, and summarizing your content.
Use Your Phone to Scan and Process Documents With AI
Let Converse be your AI co-pilot so you can easily extract information from your scans.