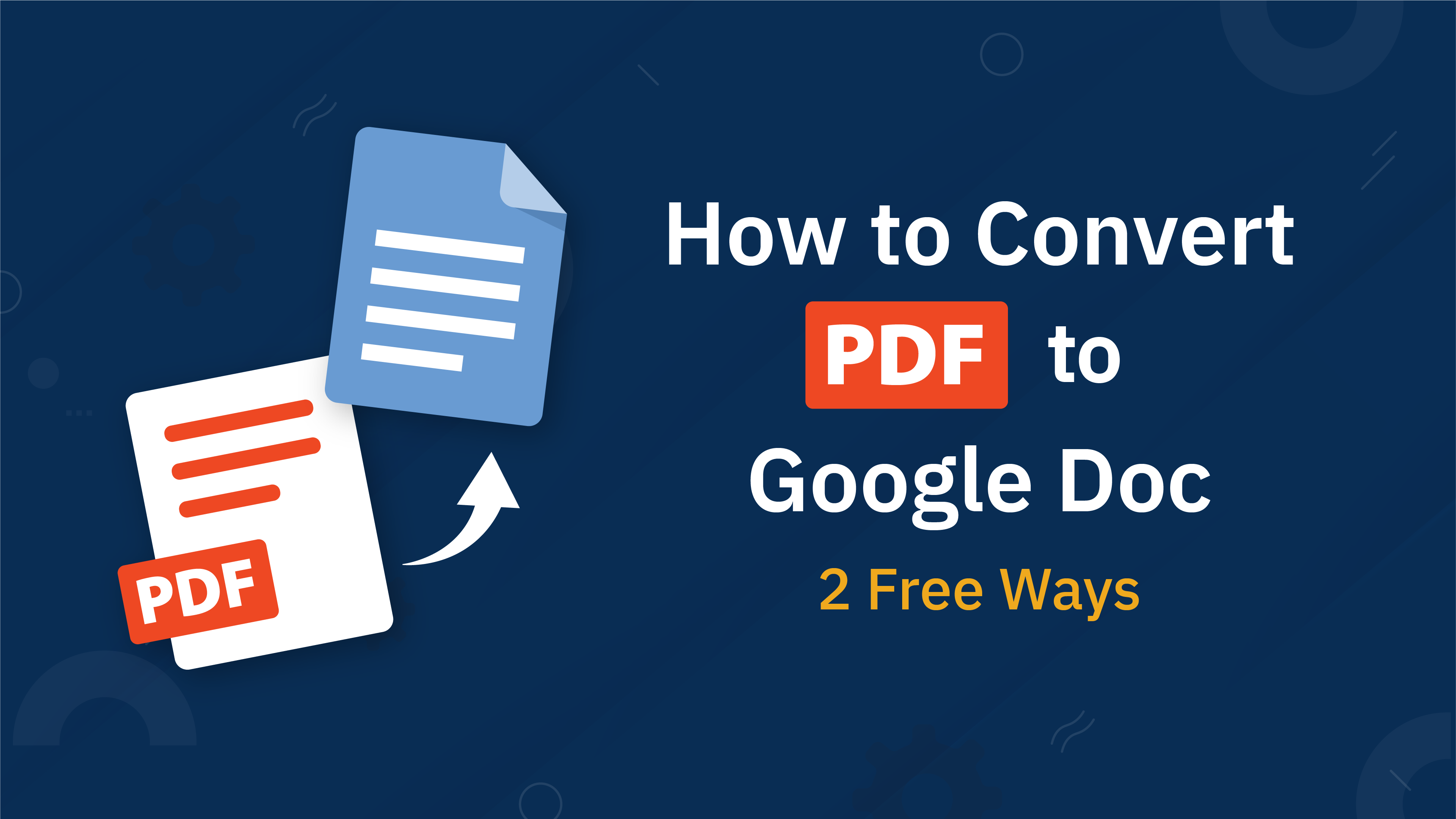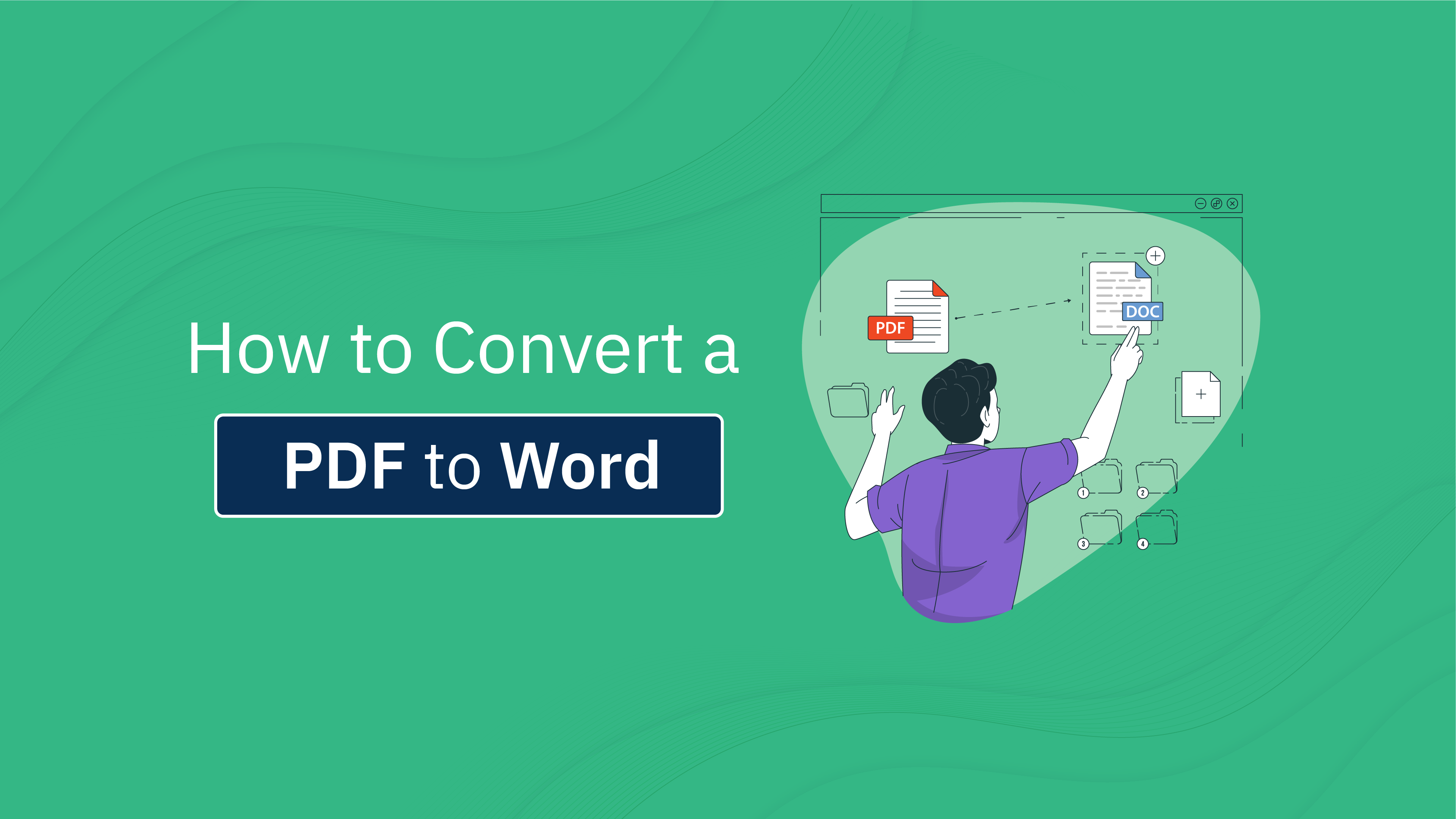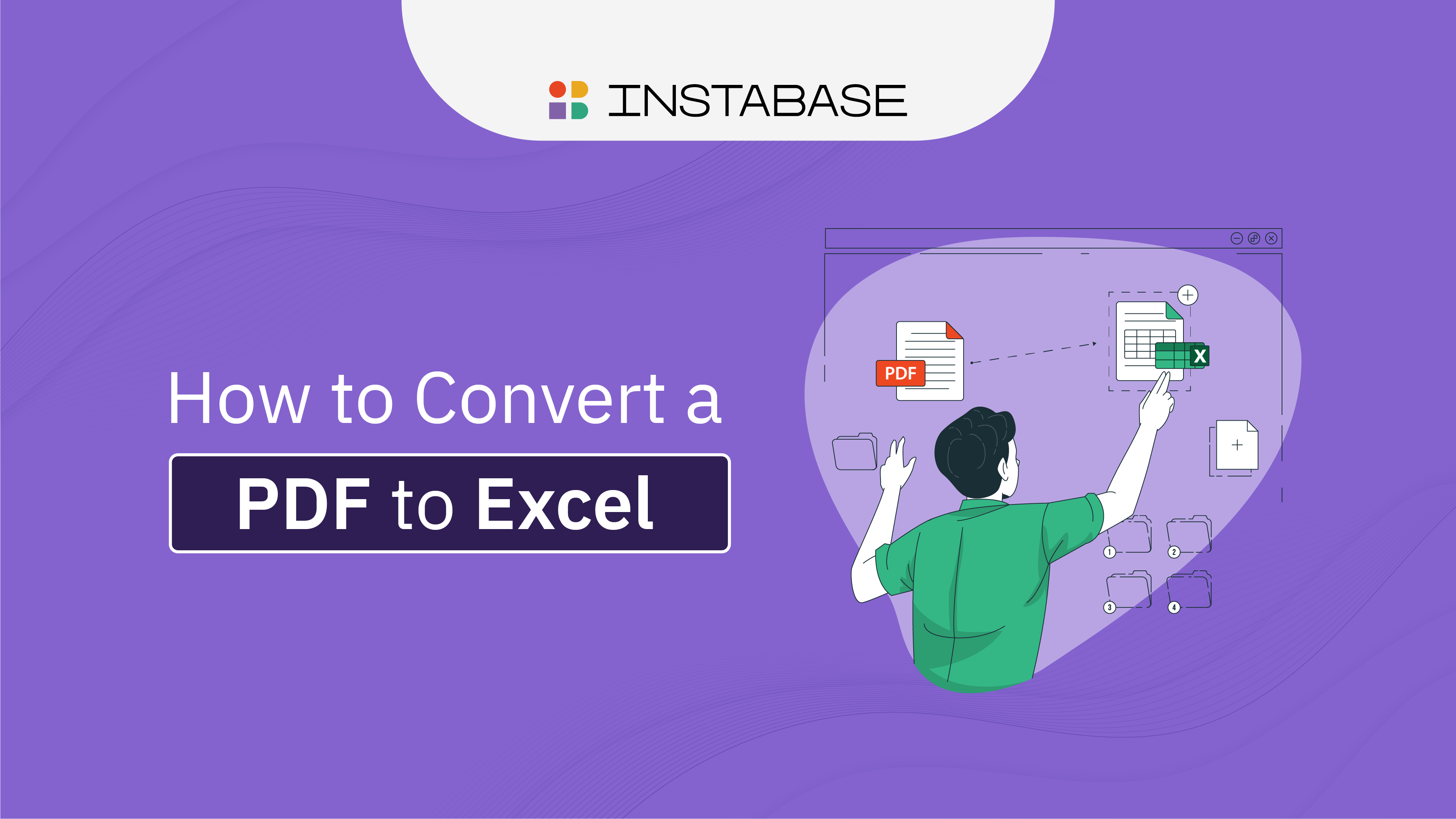Predictability is one reason people prefer PDF formats. They retain their structure no matter how they’re shared or viewed. But when you need to make a change or extract information, it’s frustrating to deal with the disadvantages of a PDF.
When you need to convert PDF files to Google Docs to edit them, the old copy-and-paste method doesn’t work well here. Losing formatting and spending massive amounts of time restructuring your data drastically reduces your productivity. Luckily, there are better ways. Here are two fast, free ways to convert PDF files to Google Docs, allowing you to edit information as needed.
Google Drive
Google offers a number of free productivity and collaboration tools, which includes Google Drive and Google Docs.
Google Drive provides cloud storage so that users can access their files online at any time, from anywhere. You can store documents, PDFs, and other file types in your Google Drive, and then access them from your computer, phone, or any other device that’s connected to the Internet. Google Docs is integrated with Google Drive, and the two are often used together to create and store documents.
Here’s how to use Google Drive to convert a PDF to Google Docs.
1. Open Google Drive and log into your account. Click the “New” button in the upper-left, then select “File Upload” to add your PDF file(s).
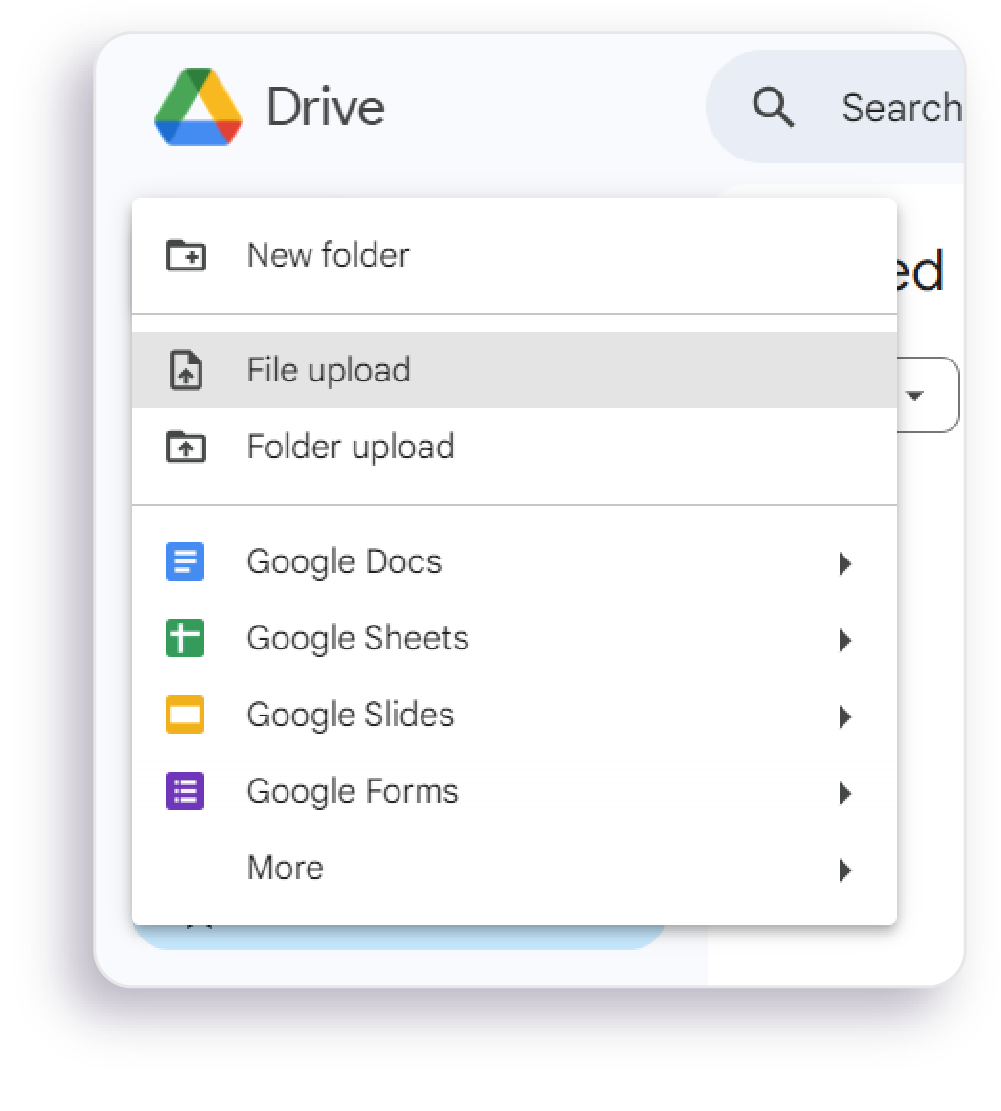
2. Choose your PDF to upload.
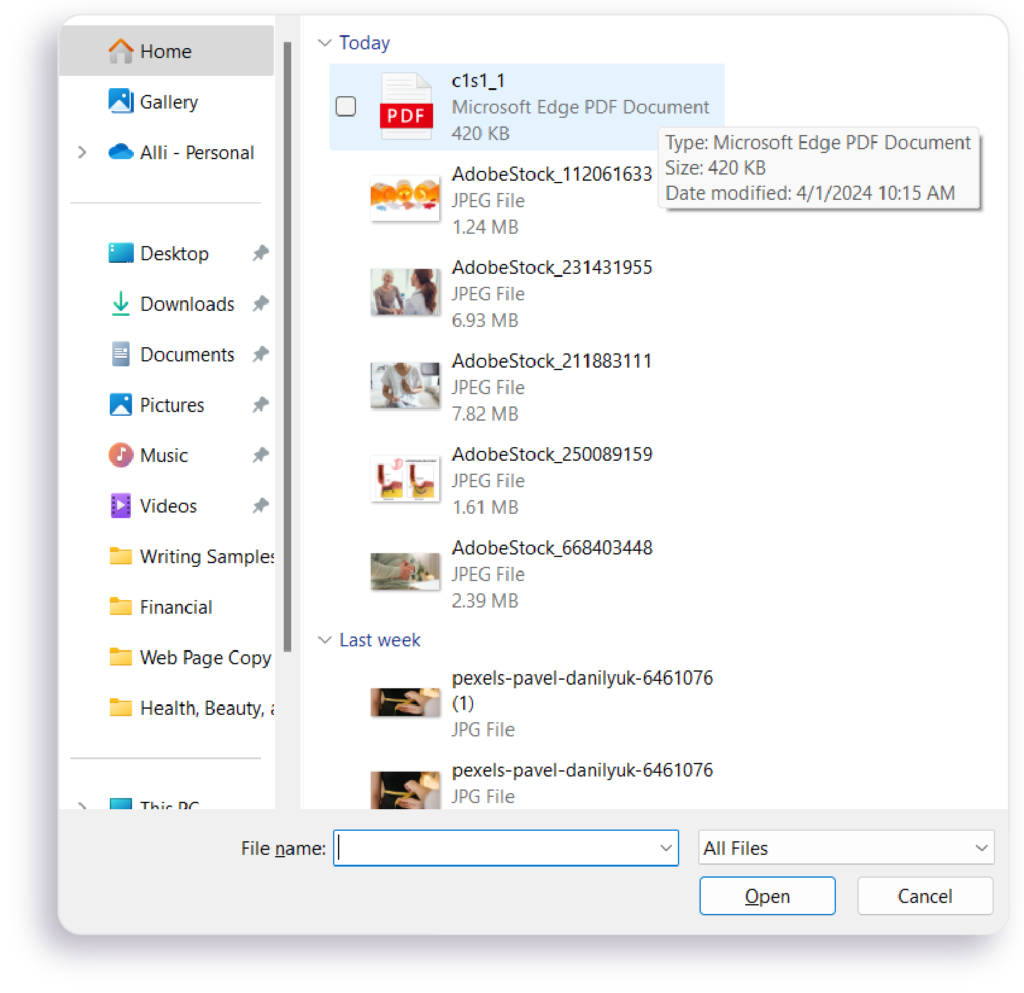
3. Locate the file in your Google Drive and double-click the file to open it.
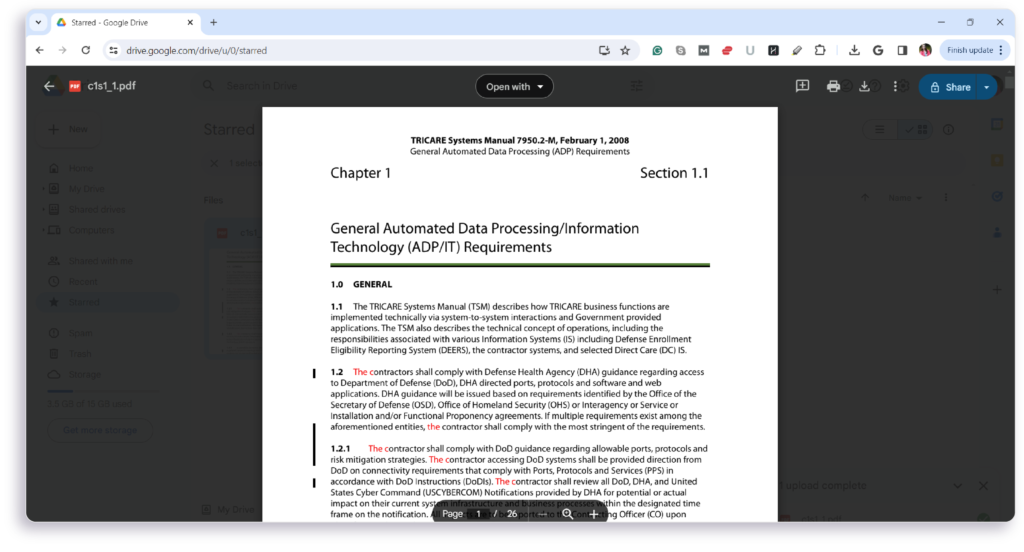
4. Above the file, click the “Open with” button. In the drop-down menu, choose “Google Docs.”
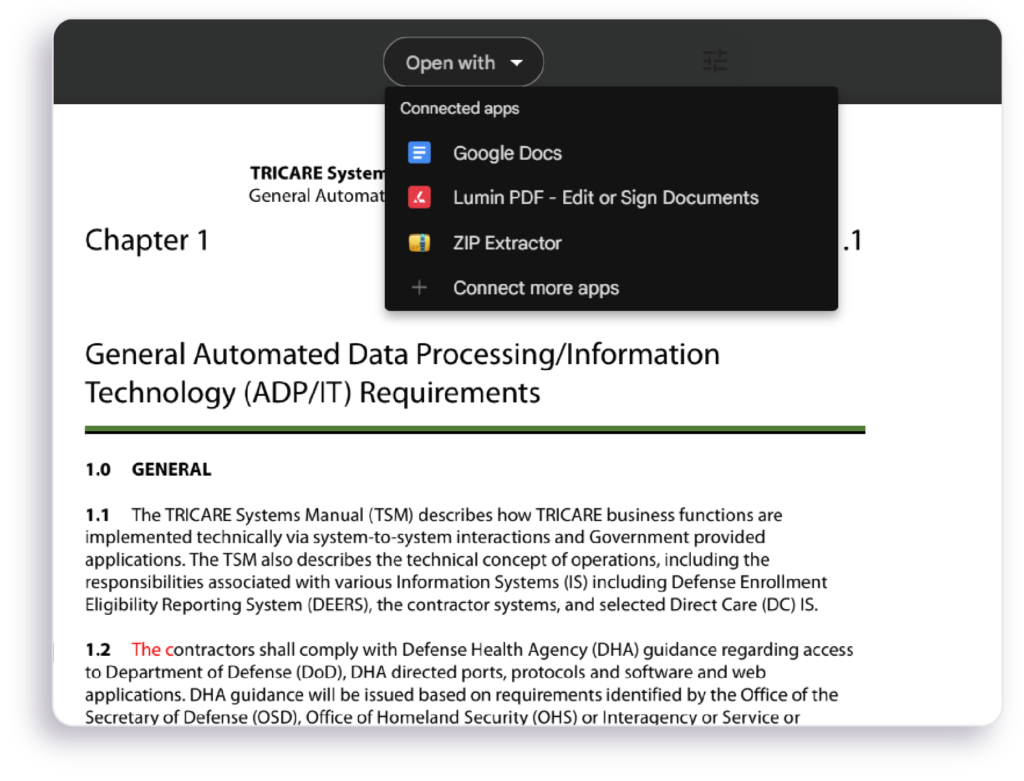
5. Google Drive will automatically convert the PDF file into an editable Google Doc.
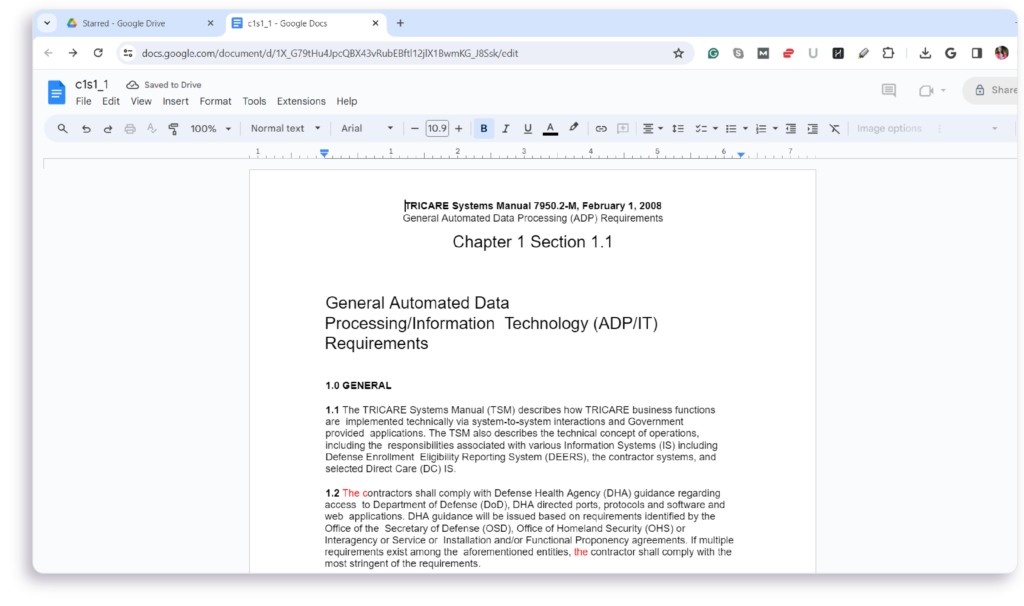
Instabase Converse
Artificial intelligence can also convert a PDF to a Google Doc. Instabase’s Converse app uses generative AI, enabling users to “talk” to their documents using natural language. You can use Converse to extract specific information from documents, generate summaries, perform calculations, and interact with the contents of a document in many other ways. To convert a PDF to a Google Doc, it’s as simple as telling Converse to extract all of the document’s text or the specific portions you want. This way, you can get exactly what you need from your PDFs without having to convert entire documents or risk losing formatting due to copying and pasting.
1. Go to aihub.instabase.com, open the Converse app, and log into or create your free Instabase account.
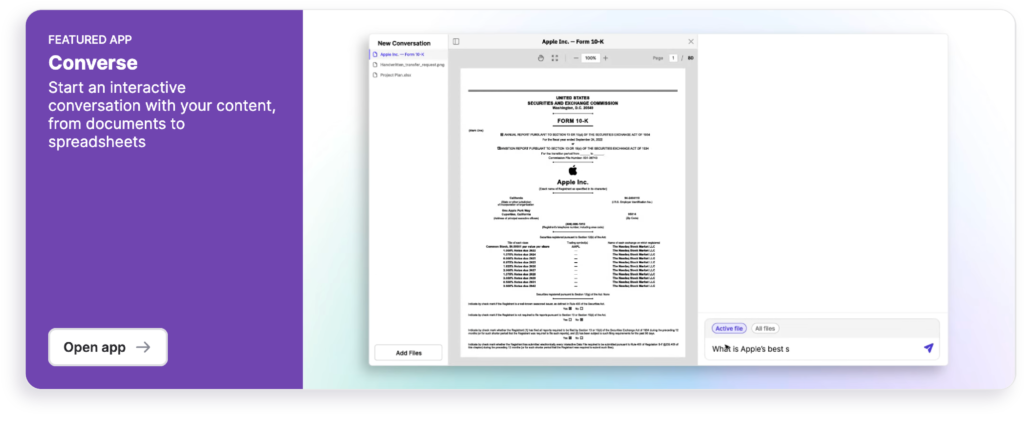
2. Click “Add files” in the bottom-left corner and upload your PDF.
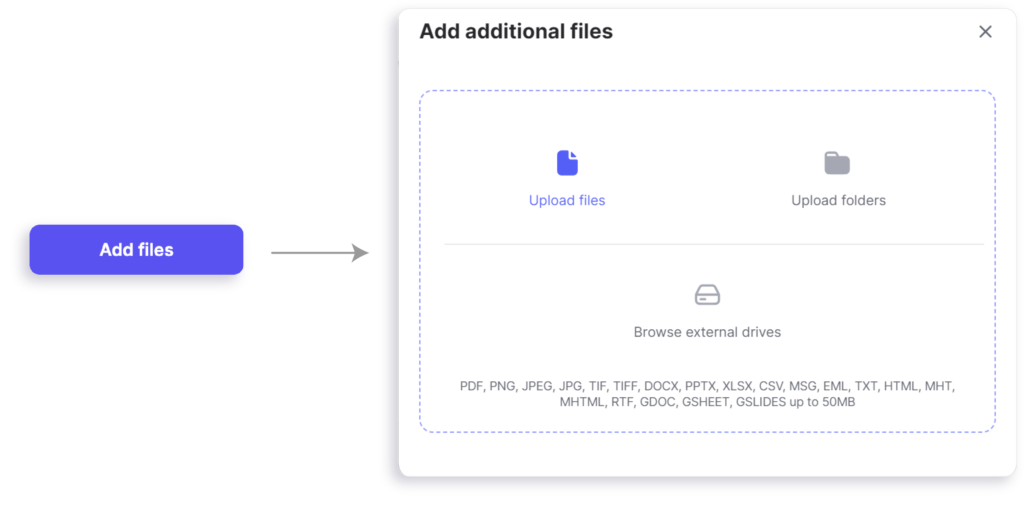
3. Using the text box in the bottom-right corner, tell Converse the text you’d like to extract. For this example, we’ve asked Converse to extract the text from Sections 1.0, 1.1, and 1.2. If you’d like to extract the entire document, you can use a prompt like “Extract all of the text.”
(Note: When extracting all text from a document there may be page limitations – currently 3-4.)
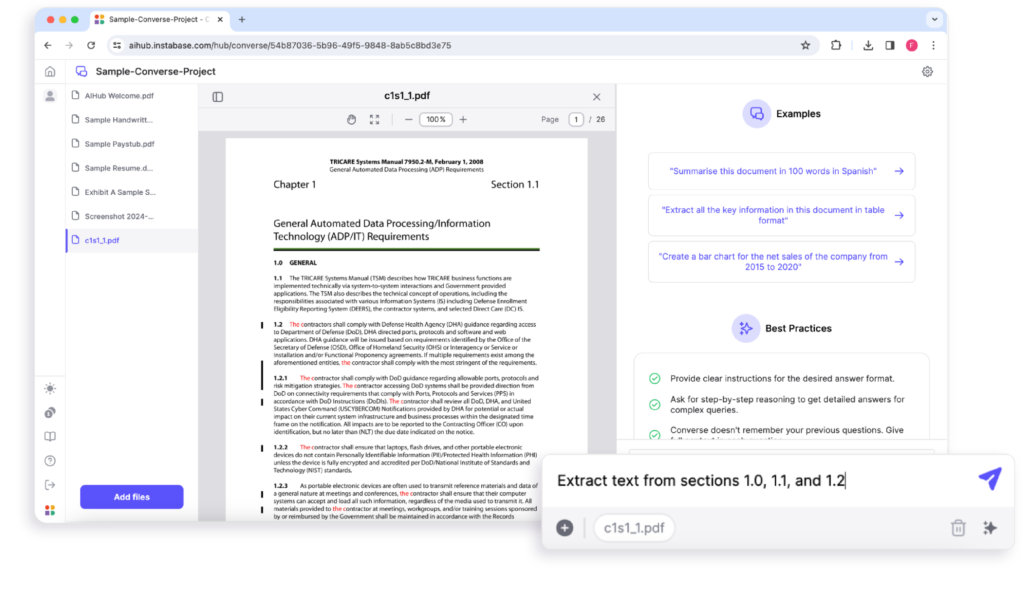
4. Once Converse outputs the data, hover your mouse in the top-right corner of the results. Then click the overlapping squares icon to copy the text.
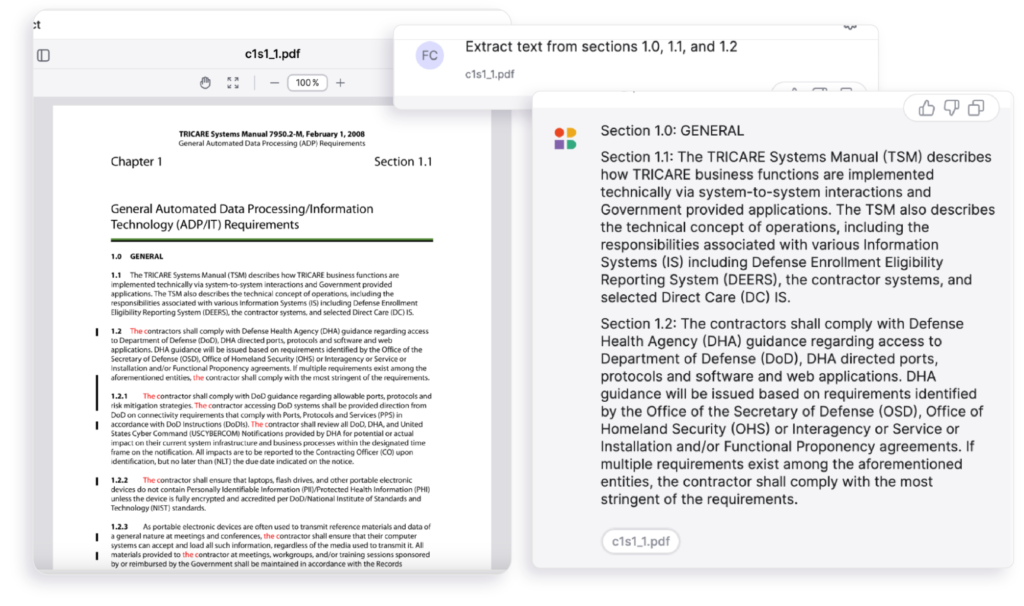
5. Go to your Google Drive to open a new Google Doc by clicking the “New” button and then selecting “Google Docs.”
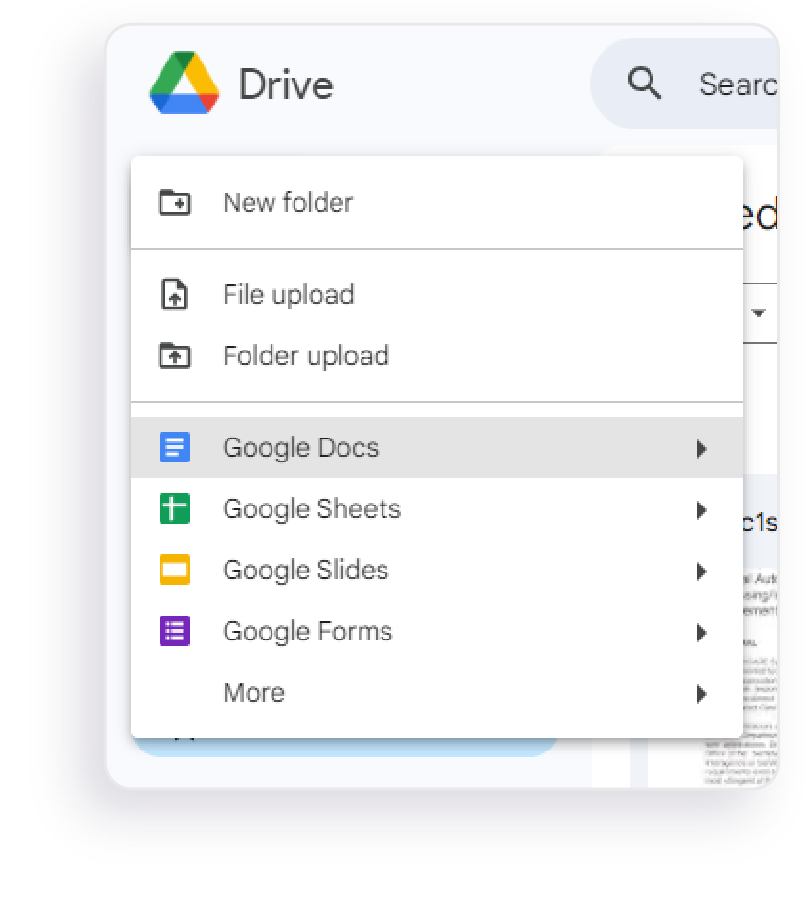
6. Paste the extracted text into your Google Doc. The text retains its formatting so you don’t have to spend extra time editing and formatting it.
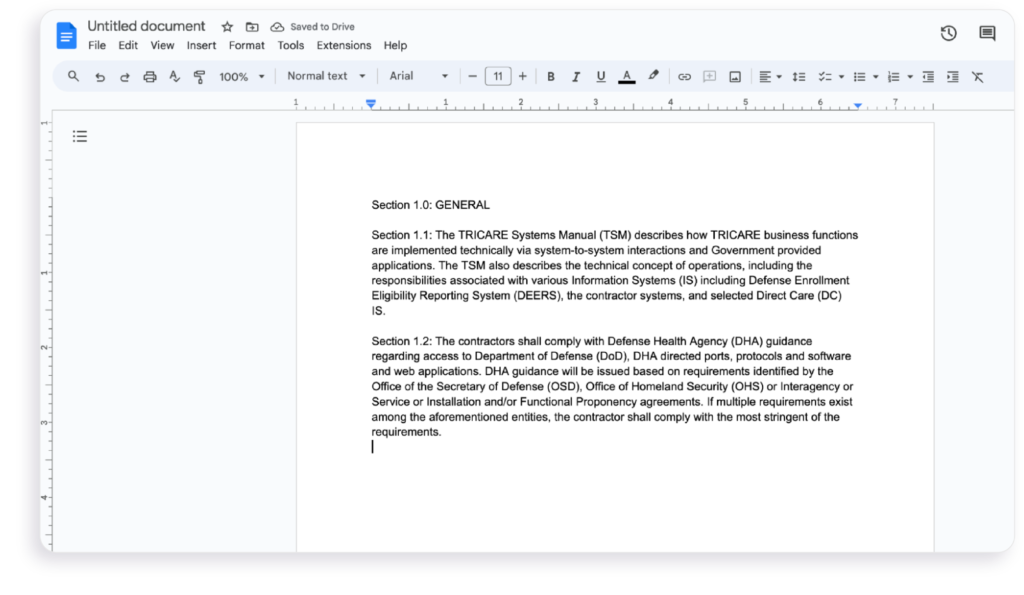
Which Method is Best for You?
When you need to convert a PDF to a Google Doc, copy and paste isn’t your only or best option. Google Drive is the most straightforward way and does a good job of retaining the PDF’s original format. However, if you need to process your data or only convert specific pages or parts of the PDF, Instabase’s Converse app gives you a more efficient and flexible option.
Convert PDF to Google Doc With AI
Use Instabase Converse to extract some or all of the text from your PDF in seconds.